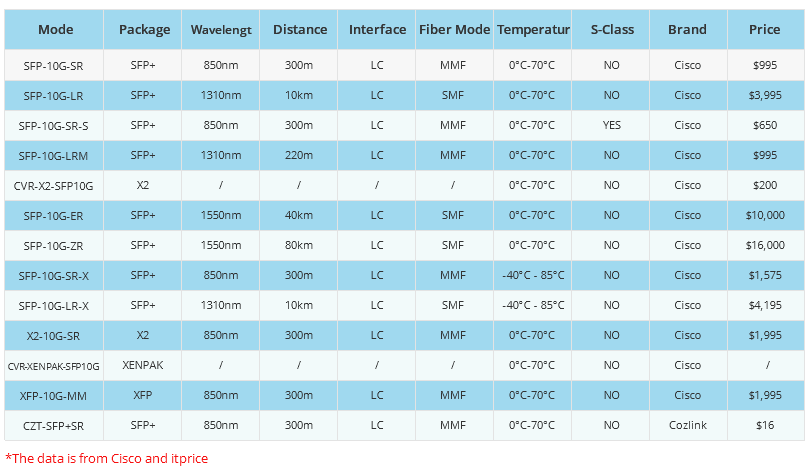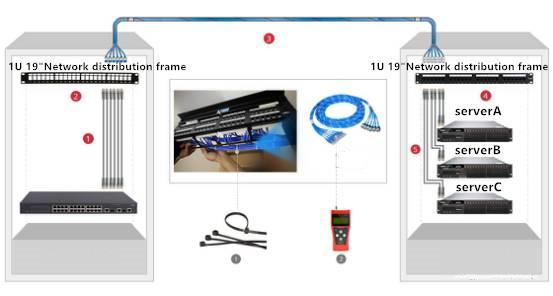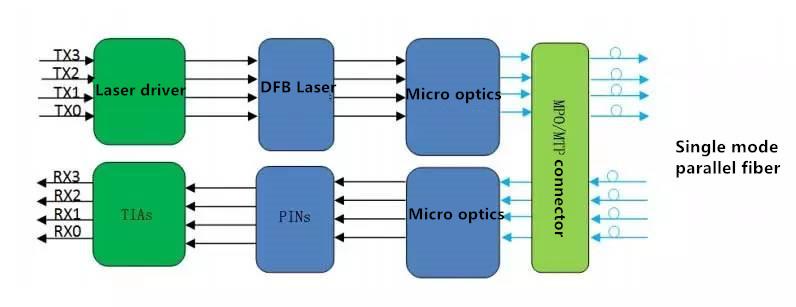- Related articles
- Difference between Bluetooth transmitter and receiver
- All Cisco DS-SFP-FC4G-MR's information (List price, Specs, Datasheet PDF, Compatibility ma
- All Cisco QSFP-100G-LR4-S's information (List price, Specs, Datasheet PDF, Compatibility m
- All Cisco ONS-GC-GE-LX's information (List price, Specs, Datasheet PDF, Compatibility matr
- Applicable to 100BASE-F Standard Optical Transceiver Models
- Optical Transceivers for Cisco WS-C2960X-48TD-L Switch
- All Cisco DWDM-X2-35.82's information (List price, Specs, Datasheet PDF, Compatibility mat
- Overview Cisco GLC-LH-SM Of SFP Transceiver Module
- Optical Transceivers for Cisco N3K-C3524P-10G Switch
- What Is the Components of Network Interface Card?
Recommend tag

How to reset TP-LINK router?
2023-07-21
How to reset TP-LINK router?
Resetting a TP-Link router is relatively simple and can be accomplished in five ways: through the web-based setup page or using the physical reset button on the router.
Notice:
1. A hard reset will restore your device to factory default settings. You should reconfigure the device from scratch or you can load the configuration file you have backed up before the reset.
2. For these models, we could see WPS/RESET button on the rear panel/the Front Panel. To use WPS function, please push the button for less than 5 seconds, and then the WPS LED will flash; to reset the router, please push the button for at least 10 seconds.
There are two methods to reset to the Router's factory defaults:
Method 1: Hard reset/By pressing the RESET button
With the Router powered on, press and hold the WPS/RESET button (more than 10 seconds) until the SYS LED becomes quick-flash from slow-flash. Then release the button and wait the Router to reboot to its factory default settings.

Method 2: By Router's Web Interface
You may refer to How do I log into the web-based Utility (Management Page) of TP-Link wireless router?, then go to Advanced-> System Tools -> Backup & Restore -> Factory Default Restore page, then click on the Factory Restore and wait the Router to reboot to its factory default settings.
Note:
1. Make certain that the router is powered on before it restarts completely.
2. The default IP address/domain name can be found at the bottom label of the product, and the default login username and password both are admin (all lower case).
Get to know more details of each function and configuration please go to Download Center to download the manual of your product.
Method 3: Via Web-Based Setup Page
1.Open a web browser on your computer or device connected to the router's network.4.In the address bar, type "http://tplinkwifi.net" or the IP address of the router (default is usually 192.168.0.1 or 192.168.1.1) and press Enter.
3.You will be asked for the router's username and password. The default username and password for TP-Link devices is usually "admin" for both fields. Enter these details and click "Log in."
4.Once you are in the router's settings, go to "Advanced" settings.
5.From there, navigate to "System Tools" and then to "Factory Defaults."
6.Click on "Restore," and the router will begin the reset process. It will take a few moments to complete.
Method 4: Using the Reset Button
1.Find the Reset button on your router. It's usually located on the back or bottom of the device and may be labeled "Reset" or "Restore Factory Settings."2.Use a paperclip, pen, or another small object to press and hold the Reset button for about 10 seconds. Note: The router must be powered on.
3.Release the button after 10 seconds. The router will automatically reboot and restore itself to factory settings.
Remember that resetting your router will erase all your current settings, including your Wi-Fi password, custom DNS servers, and port-forwarding settings. It will return your router to its original out-of-the-box state. So, make sure you have all necessary information to reconfigure your settings after the reset process.
Method 5: Using the OSS/Reset Button to Restore Factory Settings.

There is an OSS/Reset button next to the power socket of the TP-Link router. When you need to restore factory settings, press and hold the OSS/Reset button until all the indicator lights on the router go off, then release the OSS/Reset button. At this point, the TP-Link router has been restored to factory settings.
PS: The method of restoring factory settings using the OSS/Reset button is suitable for use when you forget the web management account and password of the TP-Link router, as you can operate it without logging into the web management page.
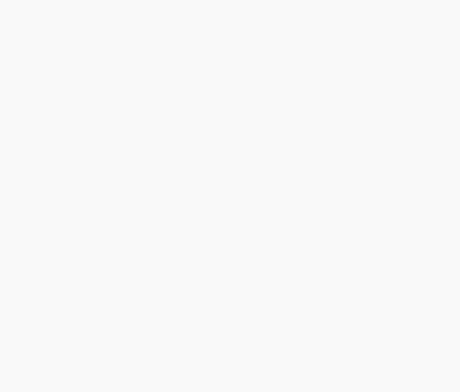
TECHNICAL SUPPORT
Get solutions or consultation from the technical team.