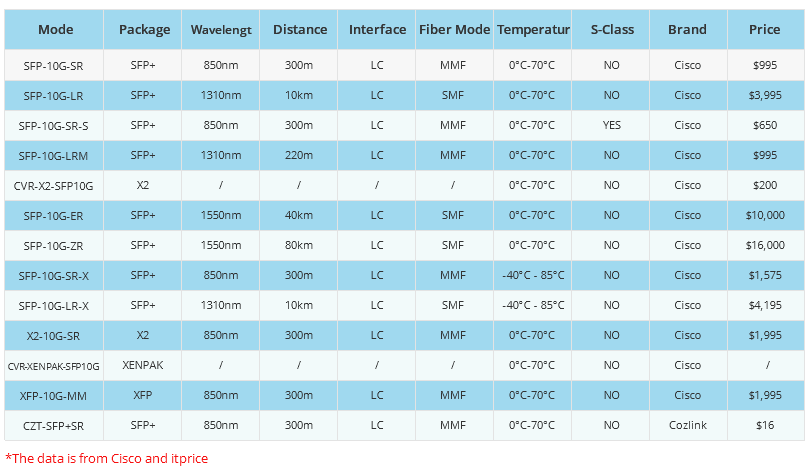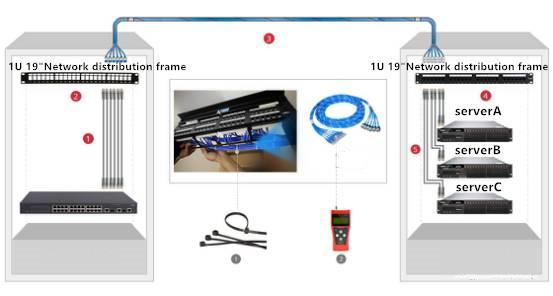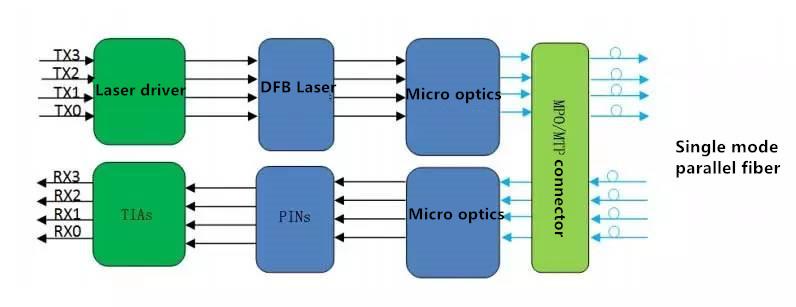- Related articles
- Optical Transceivers for Cisco SG102-24-UK Switch
- Optical Transceivers for Cisco SG250-26HP-K9-UK Switch
- All Cisco SFP-OC48-IR1's information (List price, Specs, Datasheet PDF, Compatibility matr
- Experience Cisco GBIC Module and SFP Modules
- All Cisco CWDM-SFP-1490's information (List price, Specs, Datasheet PDF, Compatibility mat
- Optical Transceivers for Cisco WS-C3650-48FWD-S Switch
- Optical Transceivers for Cisco N3K-C3524P-10G Switch
- What is PCI Express card?
- Optical Transceivers for Cisco WS-C3650-48FD-L Switch
- All Cisco MA-SFP-1GB-SX's information (List price, Specs, Datasheet PDF, Compatibility mat
Recommend tag

How to check the speed of network card?
2017-01-17
A network card, also known as a network interface controller, NIC card or a network adapter, is a part of the computer that allows the connection to the internet. Some NIC cards work with wired connections while others are wireless. In new computers, many NIC cards are pre-installed by the manufacturer and most likely can handle speeds up to a 1000 Mbps. But in older computers it could be a separate card and/or may be only able to handle up to 100 Mbps.

If you want to find out what internet speed your NIC card can handle, follow the instructions below for your particular operating system, and we’ll introduce it one by one.
Windows 8
- Press the Windows key and the X key at the same time, then let go.
- Click on Device Manager.
- Find your Network Card in the list of devices.
- Right click on your Network Card and go to Properties.
- Click on the Advanced tab.
- In the list on the left, scroll and select "Speed & Duplex"
- You will most likely see "Auto Negotiation" on the right hand side under Value. Pull down the list.
- If you see "1.0 Gbps Full Duplex" then your Network Card will be able to handle speeds up to 1 Gbps (1000 Mbps).
- If you see "100 Mbps Full Duplex" then your Network Card will be able to handle speeds up to 100 Mbps.
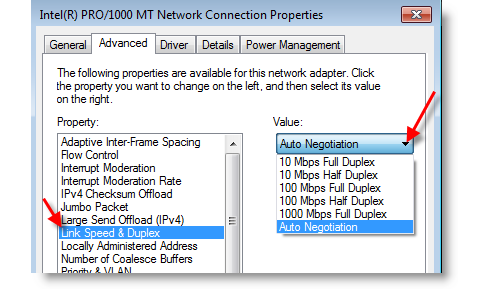
Windows 7
- Click on Start, then Control Panel
- Click on Device Manager.
- Find your Network Card in the list of devices.
- Right click on your Network Card and go to Properties.
- Click on the Advanced tab.
- In the list on the left, scroll and select "Speed & Duplex"
- You will most likely see "Auto Negotiation" on the right hand side under Value. Pull down the list.
- If you see "1.0 Gbps Full Duplex" then your Network Card will be able to handle speeds up to 1 Gbps (1000 Mbps).
- If you see "100 Mbps Full Duplex" then your Network Card will be able to handle speeds up to 100 Mbps.
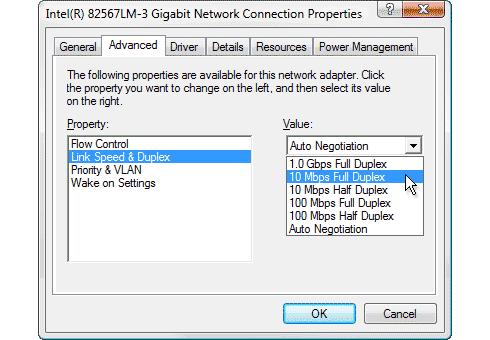
Windows Vista
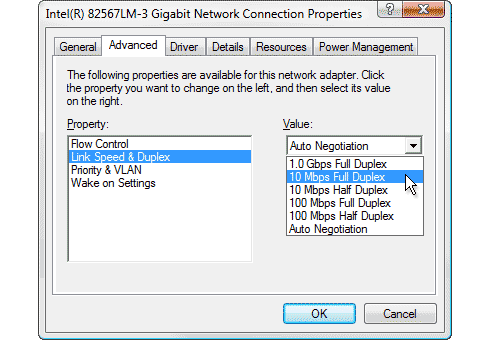
Mac OSX 10.x Go to Apple, then System Preferences. Double click on the Network icon. In the Network window, select Ethernet, then click on Advanced. In the Ethernet window, select Ethernet at the top. Pull down the Configure drop-down box and select Manual. Pull down the Speed drop-down box. If you see 1000baseT in the list, then your computer is capable of handling Gigabit network speeds.
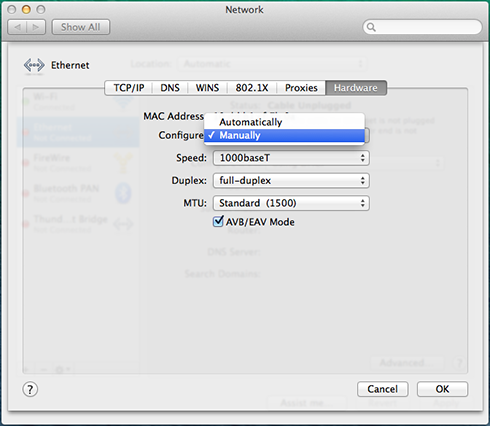
But what if you have the correct adapter and you’re are still not seeing the speeds you hoped for? For example, let’s say your ISP promises 200 Mbs and you are only getting 25 Mbps. You buy a Gigabit USB-Ethernet adapter like Plugable’s USB3-E1000. But when you try it out, there’s no improvement. Is the adapter bad? Generally not, when adapters are faulty, they usually fail completely or have intermittent connection issues, not speed problems. So it is probably be something else. Now allow me to introduce some reasons for speed-reducing problems.
Possible speed-reducing problems on your computer
Conflict with your computer’s WiFi adapter: When testing internet speeds, always turn off every other adapter besides the one you are using. Otherwise, your computer may use the slower adapter to send some or all of the data, reducing test results.
Other programs using the network: If you are testing your adapter, you don’t want any programs using the network other than the browser window or testing program you are using. For example, if another program is downloading something during the test, that data will not be seen by the testing server and skew the results. If BitTorrent or other torrent program is running, this can affect speeds. Close all other programs and browser tabs during the test.
Malware: Rogue programs like viruses, trojans, spyware, and adware can take control of your computer’s network without your knowledge and use it for nefarious purposes. Unexpectedly low internet speeds are one of the common signs of malware, along with unexpected popups, changes to your browser home page without your knowledge, unwanted toolbars, unusually slow operation, and the like. If you have an antivirus, make sure your subscription is up-to-date. If not, install one. Many excellent basic anti-virus programs are free to home users.
Correct Port: If you are using a USB 3.0 network adapter, make sure it is plugged into a USB 3.0 port. USB-Ethernet adapters plugged into USB 2.0 ports typically max out at about 250-300 Mbps, well below the 900 Mbps or higher speeds that are possible with a USB 3.0 Gigabit adapter attached to a USB 3.0 port.
Elderly CPU: Often older computers have weaker processors and limited memory that can’t handle the highest internet speeds. Also, older computers tend to accumulate more “cruft” such as programs that run constantly in the background and slow things down.
Summary
I hope this guide has been useful in helping you to check the speed of network card and discover and eliminate speedbumps on your internet highway. If you have any questions, please contact or leave a message for Cozlink.com, we are happy to help you.
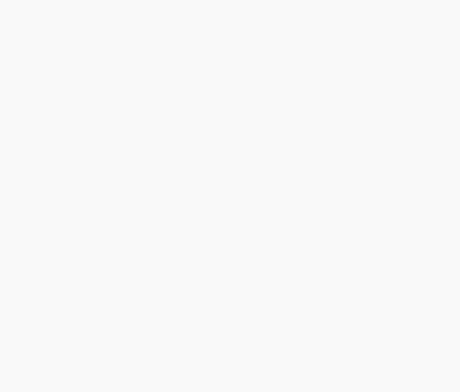
TECHNICAL SUPPORT
Get solutions or consultation from the technical team.