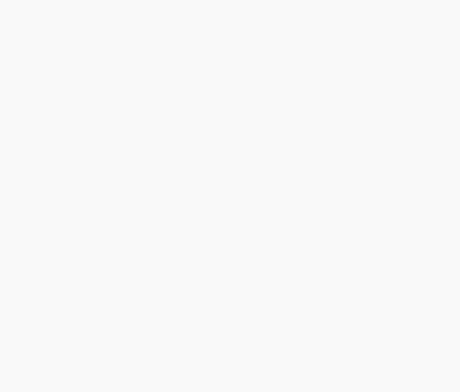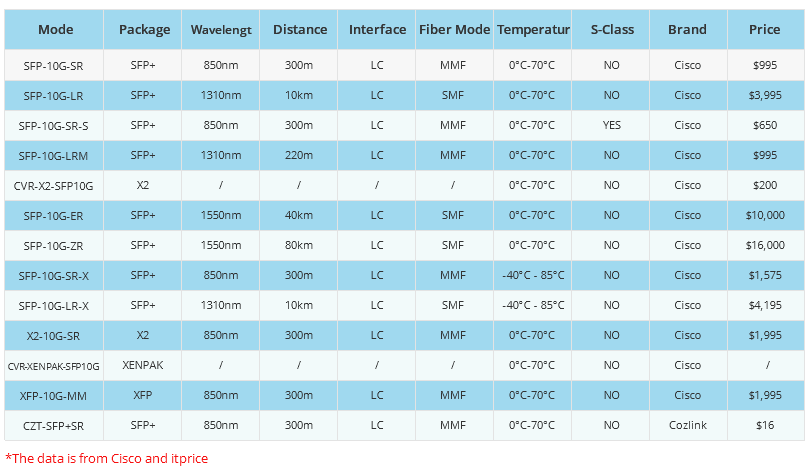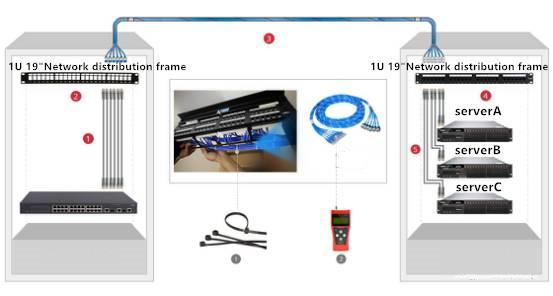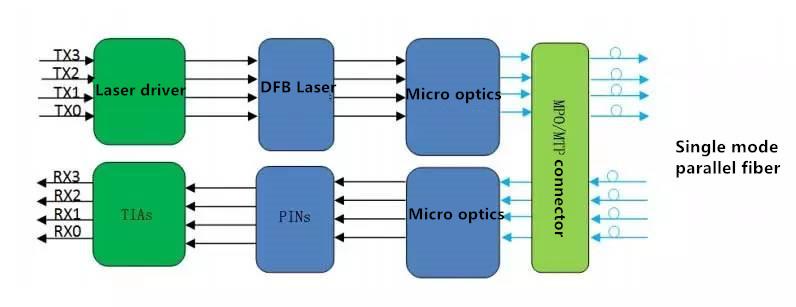- Related articles
- Applicable to 1000BASE-SX2 Standard Optical Transceiver Models
- Optical Transceivers for Cisco N3K-C3172TQ-32T Switch
- All Cisco GLC-FE-100BX-D's information (List price, Specs, Datasheet PDF, Compatibility ma
- Optical Transceivers for Cisco SF300-48PP-K9-UK Switch
- Optical Transceivers for Cisco IE-2000-8TC-G-E Switch
- What is a transceiver module?
- All Cisco CFP-100G-LR4’s information (List price,Specs, Datasheet PDF, Compatibility matri
- Installation of Fiber Optic Cable
- Optical Transceivers for Cisco WS-C3560V2-48PS-SM Switch
- How do they differ? PCI vs PCI-E vs AGP

Many people may encounter a problem that how to check if a NIC card is installed or worked, well, for solving this problem, we need to know what the NIC card is at first.
What is the NIC card?
A network interface card (NIC) is a circuit board or card that is installed in a computer so that it can be connected to a network. A network interface card provides the computer with a dedicated, full-time connection to a network.

After learning the definition of NIC card, now we will introduce the method of how to check NIC card. Whether the network interface card (NIC) is part of your PC’s motherboard circuitry or attached as an expansion card, you can inspect its status by using the Device Manager in Windows 7 and Windows Vista.
Following the steps below to check on the NIC hardware:
1. Open the Control Panel.
2. Open the Device Manager.
In Windows 7, choose Hardware and Sound, and then choose the Device Manager link beneath the Devices and Printers heading.
In Windows Vista, choose Hardware and Sound, and then choose Device Manager.
You need to type the administrator password or click the Continue button to proceed in Windows Vista.
3. Expand the Network Adapters item to view all network adapters installed on your PC.
You most likely have only one.
4. Double-click the Network Adapter entry to display your PC’s network adapter’s Properties dialog box.
The General tab in the Properties dialog box lists the device status. Any problems detected by Windows appear in that message box. Otherwise, the message reads this device is working properly.
5. Click the Resources tab in the Properties dialog box.
6. Check the Conflicting Device list.
You should see no conflicts listed. If not, the source of the conflicts must be resolved. Generally, it would mean removing whatever other device is conflicting with the NIC or reconfiguring the device.
7. Click OK to close the Properties dialog box.
8. Close the Device Manager window as well as the Control Panel.
The first solution for fixing a bad NIC is first to view the suggestions listed in the Properties dialog box. When those suggestions aren’t helpful, one alternative is to use another NIC. If you have a NIC on an expansion card, simply remove the old expansion card and install a new one.
Summary
Without a NIC card, a computer cannot connect to the Internet, so it is very necessary to ensure that the NIC card to work properly. You will know what to do when you need to check the NIC card after reading this article.