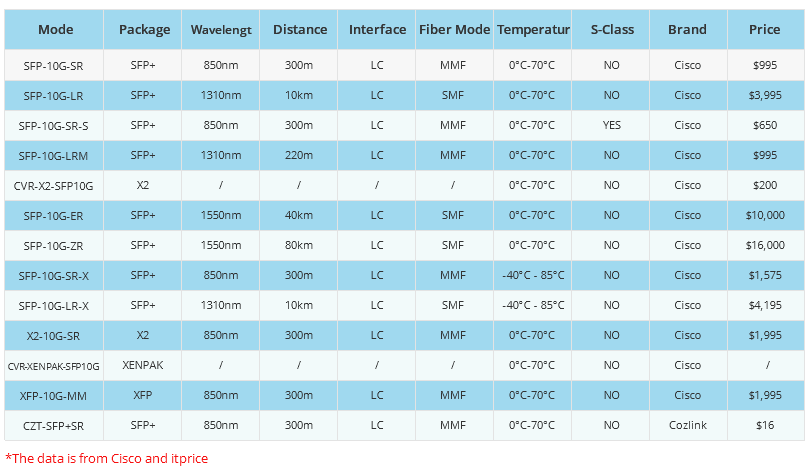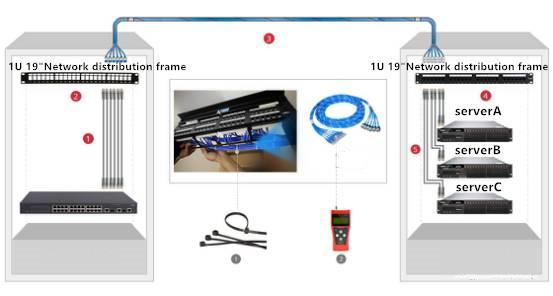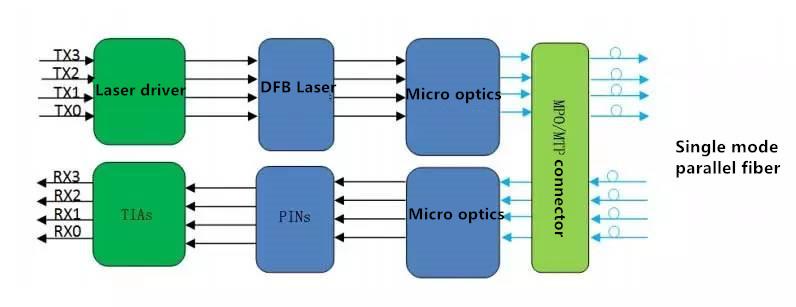- Related articles
- How Much Do You Know About Types of Fiber Optic Cables?
- All Cisco XFP-10GZR-OC192LR’s Information (Overview, Features, Datasheet PDF, Price, Speci
- What is multi-mode and single-mode fiber?
- Optical Transceivers for Cisco SG300-10SFP-K9-UK Switch
- All Cisco SFP-OC48-IR1's information (List price, Specs, Datasheet PDF, Compatibility matr
- All Cisco ONS-SI-2G-S1's information (List price, Specs, Datasheet PDF, Compatibility matr
- What is GPON and EPON
- The difference between CSFP and SFP
- What is 10GBASE-T transceiver?
- All Cisco CWDM-SFP-1570's information (List price, Specs, Datasheet PDF, Compatibility mat
Recommend tag

How to reset QNAP router?
2023-07-27
How to reset QNAP router?
Introduction:
Resetting your QNAP router can be an effective solution when you encounter certain issues like slow internet connectivity, network errors, or forgotten login credentials. However, it is crucial to approach this process with caution, as resetting a router can completely erase all the existing settings and configurations. In this article, we will provide you with a detailed guide on how to reset your QNAP router properly and address several common queries related to router reset procedures. So, let's dive in and ensure a hassle-free reset process!
I. Solution 1:
How can I perform a factory reset on a QHora-301W?Applicable Products:
QHora-301W
1.Hardware Reset
1.Locate the reset button on the rear of the device.

The system resets the router, restores all settings to default, and unbinds the device from your QNAP ID.
This also resets the admin password to default. The default admin password is MAC address of the router omitting any colons (:) and capitalizing all letters. (for example, if the MAC address is 00:0a:0b:0c:00:01, then the default password would be 000A0B0C0001.)
Software Reset
Log in to your QHora device.
1.Go to QuRouter > Systems > System Settings > Restart / Reset.
2.Click Reset. A confirmation message opens.

3.Click I agree
4.Click OK.
The system resets the router, restores all settings to default, and unbinds the device from your QNAP ID.
This also resets the admin password to default. The default admin password is MAC address of the router omitting any colons (:) and capitalizing all letters. (for example, if the MAC address is 00:0a:0b:0c:00:01, then the default password would be 000A0B0C0001.)
II. Solution 2:
QNAP: How to Factory Reset Your QHora-301W Router
For one reason or another you may need to do a full reset of your QNAP QHora-301W router, say, you just broke some configuration and you are unable to find the solution for it. Today I will show you how to do a full reset, called a Factory Reset, of your QNAP QHora-301W router in less than 30 seconds. You have as many as two options for the factory reset: a Software reset via GUI and a hardware reset.
STEP 1
Log into QuRouter (the Operating System of the QHora-301W Router).STEP 2
Software Factory ResetOn the left sidebar select System, then System Settings. Click the Reset tab, then click the Reset button to start the reset process. Follow the instructions in the image below.

STEP 3
Hardware Factory ResetTo perform the Hardware reset, the router must be turned on and plugged into a power outlet. Locate the Reset button behind your QHora-301W router and, with the help of a toothpick, hold down the reset button for 10 seconds to start the factory reset process.

III. Solution 3:
1. Understanding the Need for Router Reset:
Before we delve into the reset process, it's essential to understand the common scenarios that may lead to resetting your QNAP router. Network issues, such as intermittent or poor connectivity, unresponsive firmware, or forgotten passwords, often necessitate a router reset. A reset will restore the router's default settings, allowing you to start with a clean slate and troubleshoot any persistent problems.
2. Essential Preparations:
As you prepare to reset your QNAP router, there are a few crucial steps to take before proceeding:
a. Backup Your Settings: To avoid data loss, it's recommended to backup your router's settings, especially if your goal isn't a complete factory reset but rather to fix specific issues. This backup will be helpful if you must manually reconfigure your router after the reset.
b. Gather Necessary Information: Before resetting, ensure you have your QNAP router's default login credentials and the specific model details. These details will help you during the post-reset reconfiguration process.
3. Different Reset Methods:
QNAP routers typically offer two main ways to reset: a soft reset and a hard reset. Let's explore each method:
a. Soft Reset: The soft reset, also known as a reboot or restart, is a less severe method that merely restarts the router. This method can alleviate temporary network issues and allows you to retain your custom configurations. Simply follow the router manufacturer's instructions to perform this soft reset.
b. Hard Reset: A hard reset clears all configurations and restores the router to its factory default settings. While this method erases your customization, it is essential for resolving stubborn network issues or recovering from forgotten passwords. Please note that a hard reset should be your last resort. Locate the tiny reset button on your QNAP router (usually at the rear panel) and use a paperclip or similar object to press and hold the button for 10-15 seconds, or follow the specific instructions provided by QNAP for your router model.
4. Post-Reset Reconfiguration:
After successfully resetting your QNAP router, the next step is reconfiguring it to establish a functioning network. Here are the key steps involved:
a. Default Login Credentials: Access your router's administration interface via a web browser and use the default username and password provided by QNAP. Once logged in, set a strong password to enhance security.
b. Internet Connection Setup: Follow the step-by-step instructions provided by QNAP to configure the router's internet connection. This process may involve determining the connection type (DHCP, PPPoE), inputting ISP settings, or configuring wireless connections.
c. Wireless Network Setup: Customize your wireless network settings, including network name (SSID), security protocols (WPA2-PSK recommended), and password. Ensuring a secure wireless network is essential to protect your data and prevent unauthorized access.
d. Advanced Configurations: Tailor your QNAP router's advanced settings to meet your specific requirements. This may include port forwarding, parental controls, DNS configuration, VPN setup, and more. Refer to the manufacturer's guidance or online resources for step-by-step instructions.
5. Troubleshooting Tips:
In case you encounter any difficulties during or after the reset process, here are a few troubleshooting tips to consider:
a. Check Firmware Updates: Ensure your router's firmware is up-to-date, as outdated firmware can contribute to various issues. Visit QNAP's official website and download the latest firmware version compatible with your router model.
b. Seek Expert Assistance: If you exhaust all troubleshooting options and continue experiencing problems, don't hesitate to seek professional advice. Reach out to QNAP's customer support or consult a certified technician for further assistance.
IV. Solution 4:
How to factory reset or restore a QNAP NAS
Types of RESET and how they are done
If you are going to perform a reset, be it basic, advanced or any other type that we have available in the QTS operating system, our recommendation is that you make a backup of all the data on the NAS server, just in case something happens. Factory reset procedure failed and you lose data. Two types of reset what it does is restore the NAS settings to default values, but they do not delete any type of data, however, if you choose the options of “format all volumes” or “reboot the NAS”, then you will also have loss complete list of all the data that is on the hard drives or SSDs.
Next, we are going to explain all the types of reset that we have available, how to do it and what exactly this reset does.
basic reset
This reset factory resets access to the QNAP NAS server with all default parameters. In the event that you have forgotten the administrator password or have incorrectly configured the NAS at the network level, this is the reset that you must perform.
V. Solution 5:
Conclusion:
Resetting your QNAP router can effectively resolve network issues and restore optimal performance. However, it is crucial to proceed with caution and carefully follow the manufacturer's instructions to prevent any unintended consequences. By understanding the need for a reset, preparing adequately, and correctly reconfiguring your router post-reset, you can overcome network-related challenges efficiently. Armed with this comprehensive guide and troubleshooting tips, you'll be better equipped to navigate the intricate process of resetting your QNAP router and enjoy a stable and secure network experience.
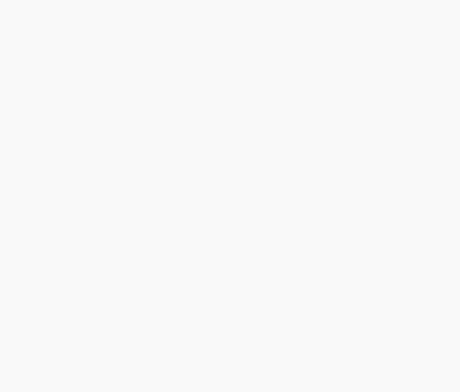
TECHNICAL SUPPORT
Get solutions or consultation from the technical team.