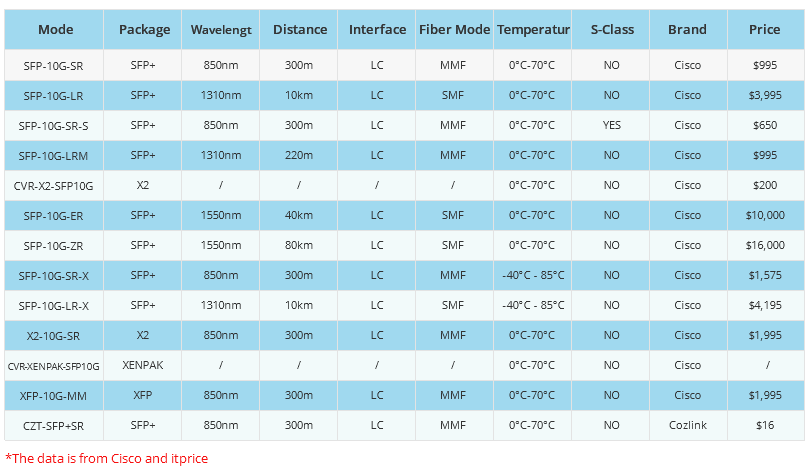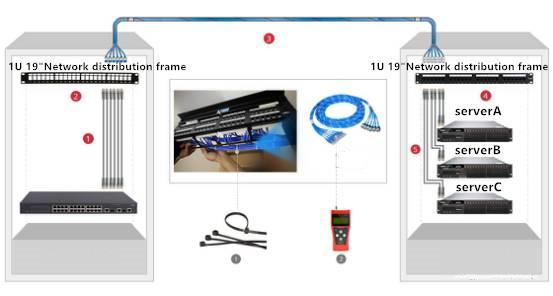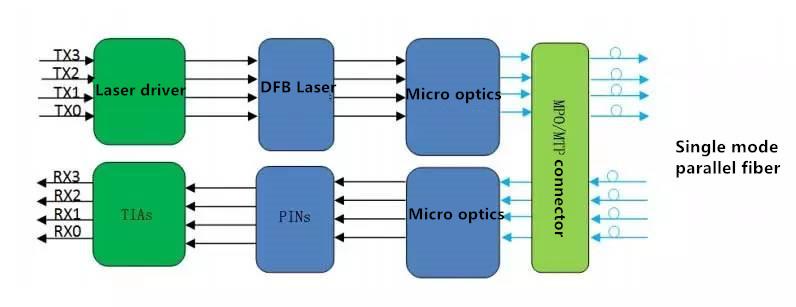- Related articles
- The difference between XENPAK and SFP+
- Applicable to 100BASE-BX Standard optical transceiver models
- Optical Transceivers for Cisco WS-C2960S-48TD-L Switch
- What are SFP ports used for?
- Optical Transceivers for Cisco SG350-10P-K9-UK Switch
- Optical Transceivers for Cisco WS-CBS3125X-S Switch
- The Things You Need to Know about 10BASE-LR Ethernet Standards
- All Cisco GLC-LH-SMD's information (List price, Specs, Datasheet PDF, Compatibility matrix
- Optical Transceivers for Cisco WS-C3650-48TQ-L Switch
- What is Opto Electronics?
Recommend tag

How to reset D-LINK router?
2023-07-27
D-LINK is a popular brand for networking devices, including routers. Knowing how to reset your D-LINK router can help resolve various issues, such as slow internet speed, limited connectivity, or forgotten login credentials. In this article, we will discuss the different methods to reset D-LINK routers, along with some important tips to keep in mind.
Step 1: With the router on, insert the end of a paper clip into the pinhole highlighted below.
 Step 2: Hold the paper clip down for 10 seconds and release.
Step 2: Hold the paper clip down for 10 seconds and release.
Step 3: The unit will reboot automatically. Once the WLAN light stops blinking, the unit has been reset. Resetting the router does not reset the firmware to an earlier version. It changes all settings back to factory defaults.
Note:
1.The factory default username is Admin, and there is no password.
2.You will need to register with mydlink again after a factory reset.
"Resetting:
Resetting the router will delete all configurations, including the router's password, WiFi name and password, parental controls, ISP account and password, and your internet connection will be disrupted.
Therefore, if your D-Link router is functioning properly, there is no need to reset it to factory settings. We recommend resetting the router only when you cannot access the router's settings page or have forgotten the router login password.
1. Find the Reset or WPS/RST button on your D-Link router. Note that the location of the D-Link router reset button varies by model.
2. With the D-Link router powered on, press and hold the "Reset" or WPS/RST button for about 10 seconds to reset it to factory settings.

1. Make sure your device is connected to the D-Link router's network.
2. Launch a web browser, then type http//dlinkrouter.local or http://192.168.0.1 in the browser's address bar to open the login page. Enter the administrator password on the login page to log in to the D-Link router settings page.
 Note:
Note:
If you cannot log in to the D-Link router settings page, the soft reset D-Link method will not be applicable to you. Please perform a hard reset of your D-Link router.
3. On the D-Link router settings page, go to the "Management" > "System" area, and then click the "Restore" or "Reset" button to reset it to factory settings.
After resetting the D-Link router, it must be reconfigured to connect to the internet, or devices will not be able to connect to the internet through it."
The first and easiest way to reset your D-LINK router is by using a soft reset. A soft reset is a type of reset that involves only restarting the router without changing any settings. Here are the steps to follow:
The reset button is usually found on the back or bottom of the router. Look for a small button labeled "RESET" or "WPS/RESET."
Using a paper clip or a thin object, press and hold the reset button for about 10 seconds. You will notice the router's LED lights flashing as it restarts.
Wait for the router to restart entirely. This can take around 1-2 minutes. Once it restarts, the router's LED lights will stabilize, indicating that the reset process is complete.
If a soft reset does not work and you are still experiencing connectivity issues, you may need to perform a hard reset. A hard reset is a type of reset that restores the router to its default settings, erasing all changes made to the configuration. Here's how to do it:
Find the reset button on the back or bottom of your router.
Using a paper clip or a thin object, press and hold the reset button for about 30 seconds. Continue holding it even when the LED lights start flashing.
Wait for the router to restart entirely. This can take around 2-3 minutes.
Once the router has restarted, you will need to log in to its admin panel using the default username and password. The default credentials are usually printed on the router's label or can be found in the user manual.
After you log in, you will need to reconfigure your router settings, such as your network name and password.
- Make sure to back up your router's configuration settings before resetting it. This can save you time and effort in reconfiguring your router settings. To do this, go to the router's admin panel and click on "Backup and Restore."
- Consider updating your router's firmware after resetting it. Firmware updates can fix bugs, improve performance, and add new features to your router. To update your firmware, go to the router's admin panel and click on "Firmware Upgrade."
- Remember to change your default login credentials after resetting your router. This can prevent unauthorized access to your network.
- Check if your internet service provider requires any specific settings for your router. Some ISPs have custom settings that need to be configured in the router's admin panel.
Knowing how to reset your D-LINK router is essential when faced with connectivity issues. Whether you use a soft reset or a hard reset, it is crucial to follow the steps carefully to avoid damaging your router. Remember to back up your settings, update your firmware, and change your login credentials after resetting your router. By doing this, you can avoid further connectivity issues in the future and enjoy a stable internet connection.
"Restoring factory settings
Resetting the router will erase all home network settings and restore all settings to default.
1. Make sure the router is turned on.
2. Hold down the reset button with a paperclip for 10-15 seconds and then release it.
How to reset a D-Link wireless router? 15 second reset method

3. Your D-Link router is now using the default network settings.
For DIR-xxx model routers, the default login credentials are:
Username: admin
Password: No password
For DSR-xxx model routers, the default login credentials are:
Username: admin
Password: Administrator
Notes on restoring the router
1. After restoring the router, you need to reset the router because the previous configuration has been lost.
2. After restoring the router, you can view detailed information such as login address and password on the label of the router.
3. When restoring the router, you need to operate it under the condition of being powered on.
4. If you cannot reset the router on the router, if you can log in to the management interface, you can perform a software reset in the management interface.
How to restore the router to factory settings? In our daily operations, there may be problems such as running faults, forgetting management addresses, and forgetting management passwords. At this time, the router can be reset to solve the problem."
I. Solution 1:
Example: If you forget your router’s password, you can do the factory reset.Step 1: With the router on, insert the end of a paper clip into the pinhole highlighted below.

Step 3: The unit will reboot automatically. Once the WLAN light stops blinking, the unit has been reset. Resetting the router does not reset the firmware to an earlier version. It changes all settings back to factory defaults.
Note:
1.The factory default username is Admin, and there is no password.
2.You will need to register with mydlink again after a factory reset.
"Resetting:
Resetting the router will delete all configurations, including the router's password, WiFi name and password, parental controls, ISP account and password, and your internet connection will be disrupted.
Therefore, if your D-Link router is functioning properly, there is no need to reset it to factory settings. We recommend resetting the router only when you cannot access the router's settings page or have forgotten the router login password.
II. Solution 2:
: Hard Reset1. Find the Reset or WPS/RST button on your D-Link router. Note that the location of the D-Link router reset button varies by model.
2. With the D-Link router powered on, press and hold the "Reset" or WPS/RST button for about 10 seconds to reset it to factory settings.

III. Solution 3: Soft Reset
1. Make sure your device is connected to the D-Link router's network.
2. Launch a web browser, then type http//dlinkrouter.local or http://192.168.0.1 in the browser's address bar to open the login page. Enter the administrator password on the login page to log in to the D-Link router settings page.

If you cannot log in to the D-Link router settings page, the soft reset D-Link method will not be applicable to you. Please perform a hard reset of your D-Link router.
3. On the D-Link router settings page, go to the "Management" > "System" area, and then click the "Restore" or "Reset" button to reset it to factory settings.
Important:
After resetting the D-Link router, it must be reconfigured to connect to the internet, or devices will not be able to connect to the internet through it."
Option 1: Soft Reset
The first and easiest way to reset your D-LINK router is by using a soft reset. A soft reset is a type of reset that involves only restarting the router without changing any settings. Here are the steps to follow:
Step 1: Locate the Reset Button
The reset button is usually found on the back or bottom of the router. Look for a small button labeled "RESET" or "WPS/RESET."
Step 2: Press and Hold the Reset Button
Using a paper clip or a thin object, press and hold the reset button for about 10 seconds. You will notice the router's LED lights flashing as it restarts.
Step 3: Wait for the Router to Restart
Wait for the router to restart entirely. This can take around 1-2 minutes. Once it restarts, the router's LED lights will stabilize, indicating that the reset process is complete.
Option 2: Hard Reset
If a soft reset does not work and you are still experiencing connectivity issues, you may need to perform a hard reset. A hard reset is a type of reset that restores the router to its default settings, erasing all changes made to the configuration. Here's how to do it:
Step 1: Locate the Reset Button
Find the reset button on the back or bottom of your router.
Step 2: Press and Hold the Reset Button
Using a paper clip or a thin object, press and hold the reset button for about 30 seconds. Continue holding it even when the LED lights start flashing.
Step 3: Wait for the Router to Restart
Wait for the router to restart entirely. This can take around 2-3 minutes.
Step 4: Log Into Your Router
Once the router has restarted, you will need to log in to its admin panel using the default username and password. The default credentials are usually printed on the router's label or can be found in the user manual.
Step 5: Reconfigure Your Settings
After you log in, you will need to reconfigure your router settings, such as your network name and password.
Important Tips to Keep in Mind
- Make sure to back up your router's configuration settings before resetting it. This can save you time and effort in reconfiguring your router settings. To do this, go to the router's admin panel and click on "Backup and Restore."
- Consider updating your router's firmware after resetting it. Firmware updates can fix bugs, improve performance, and add new features to your router. To update your firmware, go to the router's admin panel and click on "Firmware Upgrade."
- Remember to change your default login credentials after resetting your router. This can prevent unauthorized access to your network.
- Check if your internet service provider requires any specific settings for your router. Some ISPs have custom settings that need to be configured in the router's admin panel.
Conclusion
Knowing how to reset your D-LINK router is essential when faced with connectivity issues. Whether you use a soft reset or a hard reset, it is crucial to follow the steps carefully to avoid damaging your router. Remember to back up your settings, update your firmware, and change your login credentials after resetting your router. By doing this, you can avoid further connectivity issues in the future and enjoy a stable internet connection.
V. Solution 5:
"Restoring factory settings
Resetting the router will erase all home network settings and restore all settings to default.
1. Make sure the router is turned on.
2. Hold down the reset button with a paperclip for 10-15 seconds and then release it.
How to reset a D-Link wireless router? 15 second reset method

3. Your D-Link router is now using the default network settings.
For DIR-xxx model routers, the default login credentials are:
Username: admin
Password: No password
For DSR-xxx model routers, the default login credentials are:
Username: admin
Password: Administrator
Notes on restoring the router
1. After restoring the router, you need to reset the router because the previous configuration has been lost.
2. After restoring the router, you can view detailed information such as login address and password on the label of the router.
3. When restoring the router, you need to operate it under the condition of being powered on.
4. If you cannot reset the router on the router, if you can log in to the management interface, you can perform a software reset in the management interface.
How to restore the router to factory settings? In our daily operations, there may be problems such as running faults, forgetting management addresses, and forgetting management passwords. At this time, the router can be reset to solve the problem."
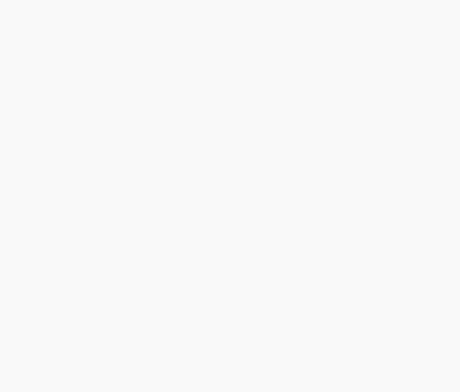
TECHNICAL SUPPORT
Get solutions or consultation from the technical team.