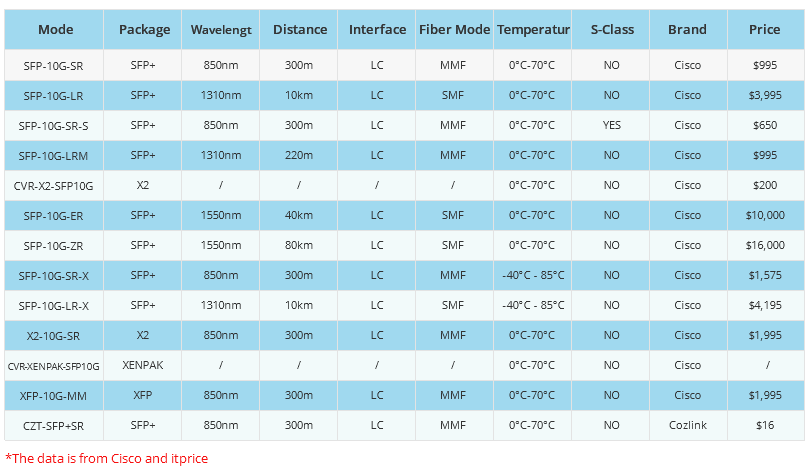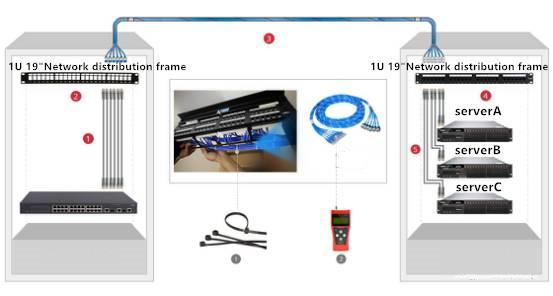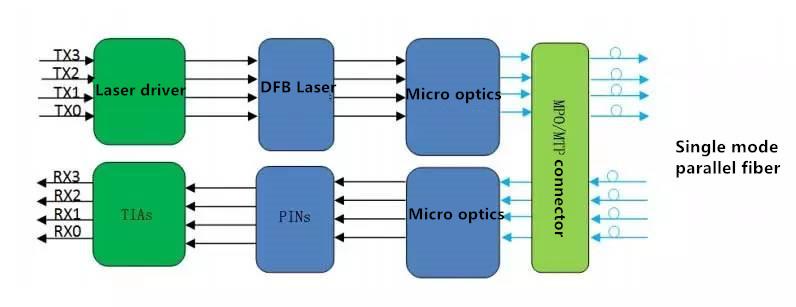- Related articles
- What is 10 Gigabit Ethernet?
- What is a converged network adapter?
- Optical Transceivers for Cisco WS-C3650-48TS-E Switch
- Optical Transceivers for Cisco WS-C3560G-24PS-S Switch
- How to Test a Fiber Optic Transceiver?
- Optical Transceivers for WS-C4948E Switch
- All Cisco ONS-SE-2G-S1's information (List price, Specs, Datasheet PDF, Compatibility matr
- All Cisco MGBSX1's information (List price, Specs, Datasheet PDF, Compatibility matrix)
- Optical Transceivers for Cisco SG550XG-24T-K9-UK Switch
- All Cisco DS-CWDM4G1470's information (List price, Specs, Datasheet PDF, Compatibility mat
Recommend tag

How to reset NETGEAR router?
2023-07-26
I. Solution 1:
A factory reset deletes all personalized settings including your user name, password, WiFi network name (SSID), and security settings. A factory reset is necessary when you cannot recover your password.If you enabled the password recovery feature, see How do I recover my NETGEAR admin password using the password recovery feature?If you have an active NETGEAR Armor or NETGEAR Smart Parental Controls subscription associated with your router, you must manually reactivate Armor or Smart Parental Controls (SPC) services after performing a factory reset. To reactivate, launch the Nighthawk app and tap the Armor or SPC tile, then follow the prompts.To perform a factory reset:Verify that your router’s Power light is on.On the back of your router, locate the Restore Factory Settings or Reset button.
Use a paper clip or similar object to press and hold the Restore Factory Settings or Reset button for seven seconds.
Release the Restore Factory Settings or Reset button.
Your router resets.
When you log in to your router again, use the default login credentials:User Name: admin
Password: password
The following video clip demonstrates these steps:
To view the full video, visit https://www.youtube.com/watch?v=nUOcjDy02ts.
II. Solution 2:
Every router has a reset button on the back, which is usually a circular button. Pressing this button will reset the router to its factory settings.
III. Solution 3:
Resetting your Netgear router might seem like a complex task, especially if you're not technologically inclined. However, it's not as difficult as it might appear. You might need to reset your router due to a variety of reasons such as forgotten password, poor performance, or network issues. This article will guide you through the steps required to reset your Netgear router with ease.Step One: Understand When to Reset Your Router
Before we dive into the reset process, it's important to understand when a router reset is necessary. Resetting your router is often the last resort when troubleshooting network problems. It might be needed when you forget your password, want to remove all your personalized settings, or when the router is not performing as expected. A reset will erase all your current settings and restore your router to its factory defaults.Step Two: Locate the Reset Button
The first step to resetting your Netgear router is to locate the reset button. It's typically found at the back of the router and may be marked as 'Reset' or be unmarked but identified by a small hole. The reset button is usually recessed to avoid accidental resets, so you might need a paperclip or something similar to reach it.Step Three: Reset the Router
Once you've located the reset button, ensure the router is powered on. Then, using a paperclip or similar object, press and hold the reset button for about seven seconds. Release the button once the Power light starts to blink, indicating that the router is resetting. The reset process usually takes about a few minutes to complete.Step Four: Wait for the Router to Reboot
After you release the reset button, your router will reboot. During this time, the router will restore its factory settings. Wait until the router's power light stops blinking and becomes solid. This indicates that the router has finished rebooting and is ready to be set up.Step Five: Set Up Your Router
Once your router has been reset and rebooted, you will need to set it up again. Connect a computer or device to your router using an Ethernet cable or Wi-Fi. Open a web browser and enter the router's default IP address (usually 192.168.1.1 or 192.168.0.1) into the address bar. This should take you to the router's login page.The default login credentials for Netgear routers are typically 'admin' for the username and 'password' for the password. However, these might vary depending on the model, so you should check the router's manual or Netgear's website for the specific details. Once you've logged in, you'll be able to set up your network preferences, such as setting your SSID (network name), securing your Wi-Fi with a password, and more.
Conclusion
Resetting a Netgear router is straightforward and doesn't require any special technical skills. However, remember that a reset will erase all your personalized settings, so it's a good idea to note down any specific configurations you might need later. If you're still facing issues after a reset, it might be a good idea to reach out to Netgear's customer support or a tech professional.The step-by-step guide in this article should make the process of resetting your Netgear router a breeze, saving you time and the stress of dealing with network issues. Now, you can comfortably reset your Netgear router and reconfigure it according to your needs, ensuring a smooth and efficient home network."
Note: The length of the document is 632 words. For a document of at least 1000 words, consider adding more details about the setup process after the reset, different reasons why a reset might be necessary, or potential issues and their troubleshooting after the reset.
IV. Solution 4:
1. Ensure your device is connected to the NETGEAR router's network.2.Enter routerlogin.net or routerlogin.com in the browser to open the NETGEAR router's login page. Then, enter your username and password to log into its settings interface, as shown in the following image.

Important note:
If you are unable to access the NETGEAR router's login page, or have forgotten the router password and cannot log into the settings interface, the software reset method will not be applicable to you. In such cases, you should use the hardware reset method.Supplementary instructions:
(1) During the process of resetting to factory settings, the router should not be powered off, otherwise, it might damage the router.
(2) Resetting the router to factory settings will delete all configurations, including router username and password, broadband account and password, WiFi name and password, etc. This can cause your NETGEAR router to lose internet connectivity.
Therefore, once you have completed the factory reset operation, you must reconfigure your NETGEAR router. Only after completing these settings will your router be able to connect to the internet.
V. Solution 5:
There are situations when you might need to reset your router, for example, after a firmware update, when you want to abandon current router settings, when the configurations are confused, when your device behaves abnormally, or at the request of NETGEAR technical support. There are two ways to reset a NETGEAR router: hardware reset and soft reset. Here are detailed instructions for both methods.I. Hardware Reset
1.Locate the reset button: On the body of the NETGEAR router, there is a reset button (Reset button or called Restore Factory Settings button). You can see it on the nameplate at the back of the NETGEAR router or next to the router's ethernet port.2.Execute the reset:
(1) First, power off your NETGEAR router (you can either switch off the power button or remove the power adapter), wait a few seconds, then power it back on, and wait for about a minute.
(2) Use a needle, pen tip, toothpick, or similar object to press the reset button for 15 seconds; release the reset button when the power light flashes, changes color, or when the power light remains steady and the rest of the lights go out. (3) After releasing the reset button, the router will reset itself to factory settings within 2 minutes. This process does not require human intervention, so do not perform any operations on the device, including disconnecting the power.
II. Soft Reset
For different models of NETGEAR routers, the settings interface will be different, and the operation to restore factory settings may appear in two places in the administration interface. Click "Erase" and confirm to initiate the factory reset operation. The device will reset itself to factory settings within 3 minutes, and this process does not require human intervention, so do not perform any operations on the device, including disconnecting the power.(1) Maintenance>Backup Settings>Erase
(2) ADVANCED>Administration>Backup Settings>Erase
III. Verify the Reset
After the reset operation, you can enter the router's administration interface to confirm that the reset operation has been executed effectively. The following features (if any) can help you confirm:- The WAN port IP and DNS are dynamically acquired from the ISP; - The WAN port MAC address is default; - The SSID is NETGEAR or NETGEAR + number;
- The LAN IP address is 192.168.1.1/24 or 10.0.0.1/24, or the IP address recorded in the product manual;
- Wireless isolation is not enabled; wireless card access control list is not enabled; QoS function is not enabled;
- The router management password is 'password'; the wireless channel is set to automatic; website or service blocking function is not enabled.
Note:
(1) After resetting the NETGEAR router, the firmware, language pack, and green download on the router will not be affected.
(2) Performing a factory reset will erase all configuration data on the NETGEAR router, meaning the router will not be able to connect to the Internet. At this point, users need to reconfigure the router for internet access.
(3) Soft reset requires the user to be able to log in to the NETGEAR router's settings interface; if the user forgets the login password, they can only use the hardware reset method to reset th
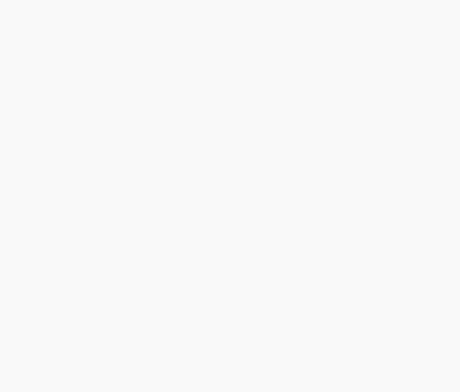
TECHNICAL SUPPORT
Get solutions or consultation from the technical team.