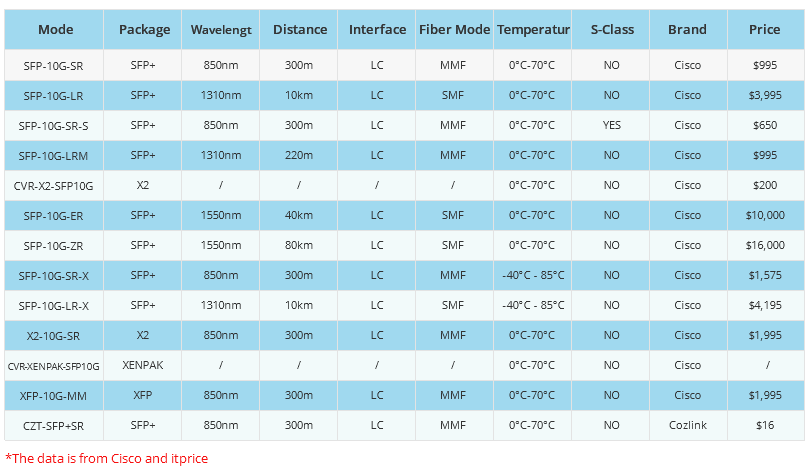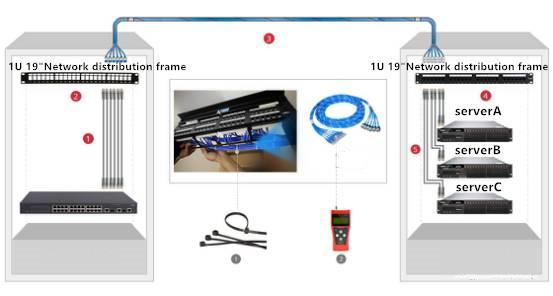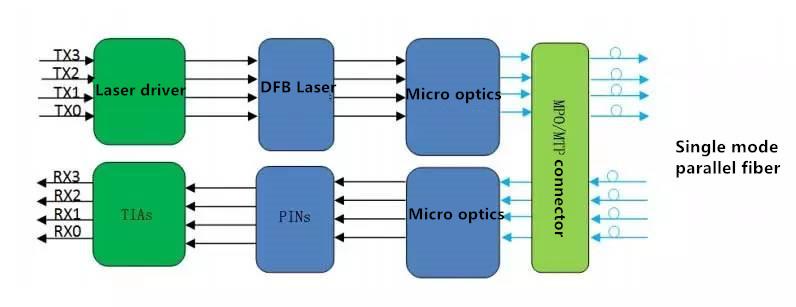- Related articles
- All Cisco XENPAK-10GB-ZR's information (List price, Specs, Datasheet PDF, Compatibility ma
- All Cisco WS-G5486's information (List price, Specs, Datasheet PDF, Compatibility matrix)
- Optical Transceivers for Cisco WS-C3750E-24TD-E Switch
- The Difference between Internal Network Card and External Network Card
- Optical Transceivers for Cisco N3K-C3172TQ-32T Switch
- What is GPON and EPON
- Optical Transceivers for Cisco WS-C2960C-8TC-S Switch
- The Difference Between X2 and SFP
- Name Brands vs Third-Party Transceivers: Which Do You Prefer?
- All Cisco DS-X2-FC10G-LR's information (List price, Specs, Datasheet PDF, Compatibility ma
Recommend tag

How to reset LINKSYS router?
2023-07-28
How to reset LINKSYS router?
Whether you are experiencing connectivity issues, slow internet speed, or just want to change your network settings, sometimes resetting your LINKSYS router can be the most straightforward solution. This comprehensive guide will walk you through the steps of performing a reset on your LINKSYS router.I. Solution 1:
Resetting your Linksys router to factory default settingsWhat will happen if I reset the router?
Once you reset the router, the settings will be reverted to its factory defaults. All of the customized settings of the router (Wi-Fi name (SSID), wireless security, etc.) will be erased.
IMPORTANT: If you want to restore the router’s original settings without re-configuring it, you have to save a backup file.
There are two ways to reset your router. Select from the options below to know how:
Manual Reset
Software Reset
Manual Reset
Step 1:
Locate the Reset button and, using a pen or a paper clip, press and hold the Reset button for 10 seconds.
QUICK TIP: For router models such as the Linksys Wireless-B and Wireless-G routers, press and hold the Reset button for 30 seconds.


Step 2:
Unplug the router from the power outlet for 30 seconds. Plug it back and wait for the Power light to turn solid.
IMPORTANT: For the newly-released Linksys Wi-Fi Routers, unplugging the device from the outlet is no longer required.
Software Reset
NOTE: Images and steps may vary depending on your router's model number.
Step 1:
Using a computer that's connected to your router, open a browser and type "192.168.1.1" in the Address bar then press [ENTER]. If your router's IP address has been changed, use that instead.
Step 2:
Once prompted, enter your router's administrator credentials to log in. The default password is admin and no username. If you have changed your router's administrator password, use that instead.
Step 3:
When the router’s web-based setup page appears, click the Administration tab.

Click Factory Defaults.

Click on the
 button.
button.Once you have successfully reset your router, you will need to reconfigure its settings. Choose from any of the links below to learn how to set up your Linksys router again:
II. Solution 2:
"Resetting a Linksys Dual-Band WiFi Router to Factory Default Settings
Resetting a Linksys Dual-Band WiFi router will restore the router to its factory default settings. All the router's customized settings (network name, wireless security, etc.) will be erased.
Follow the steps below to reset your Linksys Dual-Band WiFi router to factory default settings:
Manual Reset
Step 1: Make sure your Linksys Dual-Band WiFi router is connected to power and is turned on.
Step 2: Hold down the reset button on the bottom of the router for 10 to 20 seconds.

Step 1: Log into the web interface of your Linksys Dual-Band WiFi router. For instructions, click here.
Step 2: Click on the 'Configuration' tab.
Step 3: Click on 'Management'.
Step 4: Click on 'Device Reset'.


III. Solution 3:
Reasons for Resetting a RouterBefore we get into the details, it's crucial to understand why you might need to reset your LINKSYS router. Some of the common reasons include:
1.Forgotten login credentials: If you've forgotten your router's username or password, resetting your router can allow you to access its settings.
2.Connectivity issues: Resetting the router can solve many internet connectivity problems and issues with the Wi-Fi signal.
3.Performance improvements: Over time, a router can become slow due to software glitches. A reset can improve its performance.
4.Troubleshooting: When troubleshooting network issues, experts may suggest resetting the router to its factory settings.
5.Network reconfiguration: If you're changing your network setup or ISP, you may need to reset your router.
How to Reset a LINKSYS Router
Resetting a LINKSYS router involves either a soft reset or a hard reset.Soft Reset
A soft reset involves logging into the router's administration interface and manually selecting the reset option. Here's how:
1.Connect your device (computer, tablet, smartphone) to the router using an Ethernet cable or Wi-Fi.
2.Open your web browser and type in the router's IP address, usually "192.168.1.1", into the address bar and press Enter.
3.Log in using your router's credentials. The default username and password for most LINKSYS routers are both "admin". If you've changed these, use the credentials you set.
4.Navigate to the "Administration" tab in the router's web interface.
5.From there, click on "Factory Defaults", and then "Restore Factory Defaults".
6.Your router will now restart and restore to factory settings.
Please note that a soft reset will not work if you can't access the router's administrative interface due to forgotten login credentials or connectivity issues.
Hard Reset
A hard reset involves physically using the reset button on the router itself. Here's how:1.Ensure the router is powered on.
2.Locate the "Reset" button on the back of your router. It's usually inside a small hole to prevent accidental resets.
3.Use a paperclip or pin to press and hold the "Reset" button for at least 10 seconds.
4.Release the "Reset" button. The router will reboot, and this may take a few minutes.
5.After the router restarts, it's restored to factory default settings.
What Happens After a Reset?
After resetting your router, you will need to set it up again before you can use it. This includes configuring your network settings, setting a new username and password, setting up your Wi-Fi networks, and configuring any other desired settings.Additionally, note that all previously connected devices will need to reconnect using the new network settings. Forgetting the network on these devices and rejoining is often necessary.
IV. Solution 4:
How to Reset a Linksys Router
Resetting a Linksys router can help solve common issues like slow speeds, frequent disconnects, or forgotten network names and passwords. Here’s a simplified guide to reset your Linksys router:1.Find the reset button: It’s usually on the back of the router and labeled “Reset” or “Restore Factory Settings”.
2.Turn off the router: Unplug the power cord from the outlet.
3.Hold the reset button: With the router off, press and hold the reset button for 15-20 seconds.
4.Release the reset button: After holding it for the specified time, let go of the button.
5.Power on the router: Plug the power cord back in and turn on the router.
6.Wait for the restart: The router will take a few minutes to restart and connect.
7.Test the connection: Open a web browser and visit a website to ensure your internet is working.
Remember, resetting your router erases custom settings and restores factory defaults. If you need your network name or password, check the router’s bottom or back, or the manual.
V. Solution 5:
Conclusion
Resetting a LINKSYS router is straightforward and can help solve various network issues. However, because it involves erasing all the current settings, it should only be used as a last resort when troubleshooting. Always remember to backup your settings before initiating a reset, and ensure to set up your router properly after the reset to ensure optimal network performance. With this guide, you should have no trouble resetting your LINKSYS router when necessary.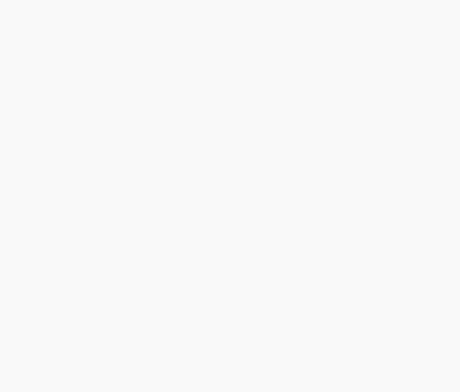
TECHNICAL SUPPORT
Get solutions or consultation from the technical team.