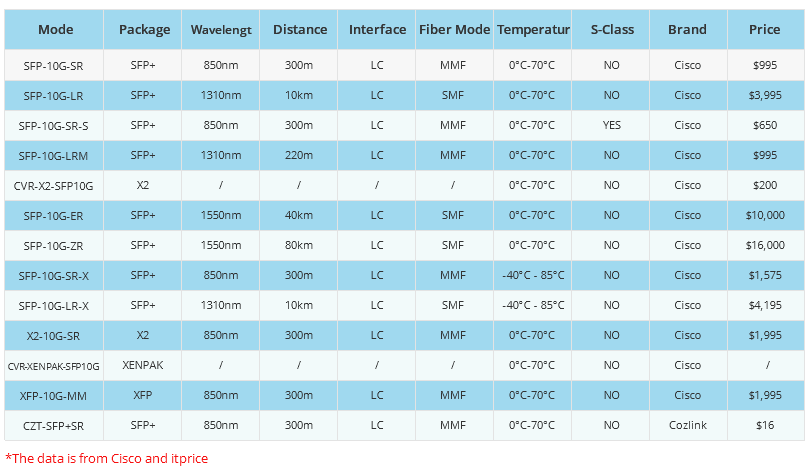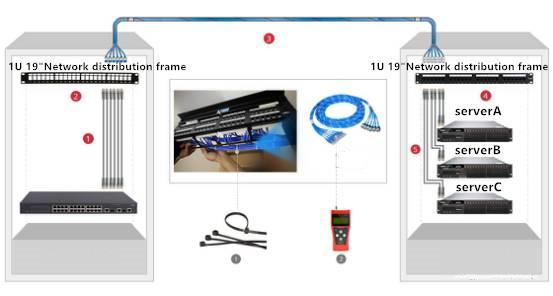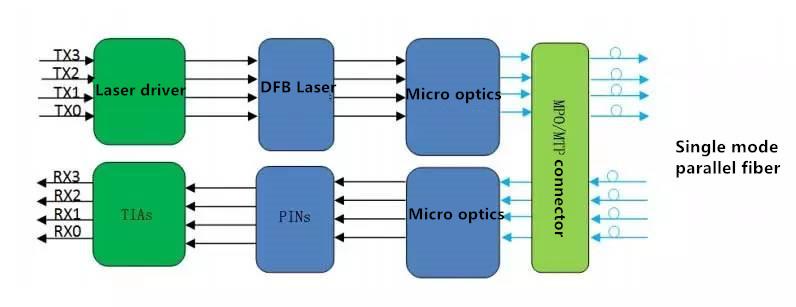- Related articles
- What Is Network Interface Card Architecture?
- Optical Transceivers for Cisco WS-C3560V224PSS-RF Switch
- What Is ADSS Optical Fiber Cable?
- Optical Transceivers for Cisco WS-C2960XR-24PS-I Switch
- All Cisco SFP-10G-SR’s information (Overview, List price, Specs, Datasheet PDF, Compatibil
- Optical Transceivers for Cisco DS-X9248-256K9= Switch
- Optical Transceivers for Cisco IE-2000-4TS-G-L Switch
- Optical Transceivers for Cisco N3K-C3132Q-XL Switch
- Optical Transceivers for Cisco N3K-C3132Q-40GE= Switch
- Optical Transceivers for Cisco SG300-10SFP-K9-EU Switch
Recommend tag

How to reset ASUS router?
2023-07-24
How to reset ASUS router
Product 4G-AC53U, 4G-AC55U, 4G-AC68U, 4G-AC86U, 4G-AX56, Blue Cave, BRT-AC828, DSL-AC68R, DSL-AC68U, RP-AC1900, RP-AC51, RP-AC53, RP-AC55, RP-AC68U, RT-AC1200, RT-AC1200_V2, RT-AC1200E, RT-AC1200G, RT-AC1200G+, RT-AC1200GU, RT-AC1200HP, RT-AC1300G PLUS, RT-AC1300UHP, RT-AC1500G PLUS, RT-AC1750, RT-AC1750_B1, RT-AC1750-B1, RT-AC1900, RT-AC1900P, RT-AC1900U, RT-AC3100, RT-AC3200, RT-AC51U, RT-AC51U+, RT-AC52U, RT-AC52U B1, RT-AC53, RT-AC54U, RT-AC55UHP, RT-AC56S, RT-AC58U, RT-AC59U, RT-AC59U_V2, RT-AC66R, RT-AC66U, RT-AC66U White, RT-AC66U-B1, RT-AC66W, RT-AC67U, RT-AC68P, RT-AC68R, RT-AC68RW, RT-AC68U, RT-AC68U White, RT-AC68UF, RT-AC68W, RT-AC750, RT-AC750GF, RT-AC750L, RT-AC85P, RT-AC87R, RT-AC87U, RT-AC87W, RT-AC88U, RT-ACRH13, RT-ACRH17, RT-AX1800HP, RT-AX1800S, RT-AX53U, RT-AX54HP, RT-AX89X, RT-N11P-B1, RT-N12 (VER.D1), RT-N12+ B1, RT-N12E-C1, RT-N12HP B1, RT-N12-plus-PRO, RT-N12-VP-B1, RT-N14UHP, RT-N18U, RT-N19, RT-N300-B1, RT-N66R, RT-N66U (VER.B1), RT-N66U C1, RT-N66W, RT-N800HP
[Wireless Router] ASUS router Hard Factory Reset - Method 1
To provide you more detailed instruction, you can also click ASUS Youtube video link below to know more about "How to Hard Factory Reset ASUS router"https://www.youtube.com/watch?v=l1chr1-exVM
1. Turn the router off.
2. Press and hold the "WPS" button and turn the router on.
3. Power light is on (keep holding the WPS button).
4. Release the WPS button after the power LED light starts flashing.
5. Power light stops flashing and the router will automatically reboot.
Find the WPS button on your router, kindly refer to the following picture.
Different models might have slight differences. If you have any question ,please check the user manual
1. The following picture takes [RT-AX53U] as an example.

2. The following picture take [RT-AX89X] as an example.

Resetting an ASUS router can be done in two primary ways: via the web interface or by using the physical reset button on the router. Here are the steps for each method:
Method 2: Via Web Interface
1.Connect your computer to the ASUS router via Wi-Fi or an Ethernet cable.2.Open a web browser and enter the router's IP address into the browser's address bar. The default IP address for most ASUS routers is 192.168.1.1.
3.Log into the router's administration page using your username and password. The default username and password are both "admin" if you haven't changed them.
4.Once logged in, go to the "Administration" tab and click on "Restore/Save/Upload Setting."
5.Click on "Restore," and a prompt will appear asking you to confirm. Click on "OK" to confirm.
6.The router will begin resetting and will restart once the process is complete.
Method 3: Using the Reset Button
1.Find the reset button on your ASUS router. This is usually located on the back or bottom of the router.2.With the router powered on, use a thin object like a paperclip or pin to press and hold the reset button for about 10 seconds until the power LED starts flashing.
3.Release the button, and the router will automatically reboot. When the power LED stops flashing and lights up steadily, the reset is complete.
Note: Performing a factory reset will erase all current settings, including your Wi-Fi password, custom DNS servers, and port-forwarding settings. So, make sure you have all necessary information to reconfigure your settings after the reset process.
Method 4:
1. Restore to factory defaults through the router settings page1-1. Log into the router settings page.
1-2. Click on the 'Advanced Settings' tab.
1-3. Click on the 'System Settings' tab.
1-4. Click on the 'Restore/Reset' tab.
1-5. Click on the 'Restore to Factory Settings' button and confirm the operation. This method requires knowing the router's administrative account and password. If these are unknown, try another method.
Force reset by holding the WPS button and powering on
2-1. Turn off the router.
2-2. Press and hold the WPS button, then turn on the router.
2-3. Release the WPS button when the power light starts flashing.
2-4. Wait for the power light to stop flashing to complete the reset action; the router begins to restart. This method can reset the router if you forget the administrative account and password, but it will clear all router settings,
including WiFi name and password.
Standard Reset Method. The standard reset method can easily restore the router to factory preset settings.
3-1. Find the reset button on the back of the router.
3-2. Use a sharp object (like a toothpick) to press and hold the reset button for at least 5 seconds.
3-3. Release the button and wait for the router to restart. This method can reset the router if you forget the administrative account and password, but it will clear all router settings, including WiFi name and password.
Export/Upload settings through the router settings page
4-1. Log into the router settings page.
4-2. Click on the 'System Management' tab.
4-3. Click on the 'Restore/Export/Upload Settings' tab.
4-4. Click on the 'Export Settings' button and save the settings file.
4-5. If you need to restore to factory settings, click the 'Restore' button. This method can restore to the previous settings state after backing up the router settings, and it can also restore to factory settings.
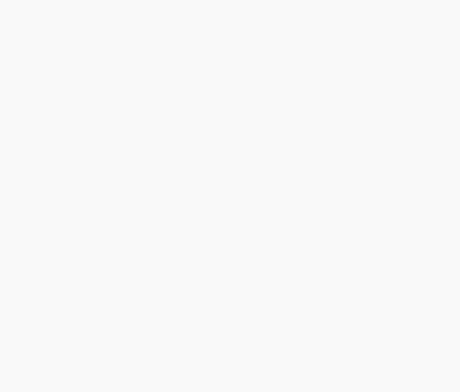
TECHNICAL SUPPORT
Get solutions or consultation from the technical team.