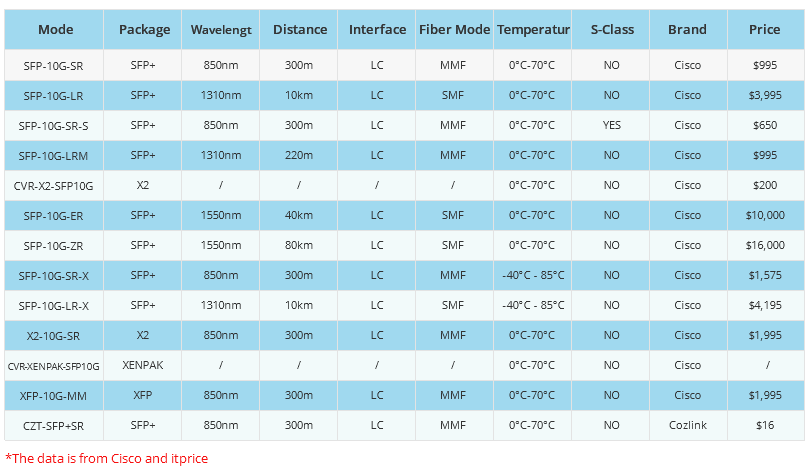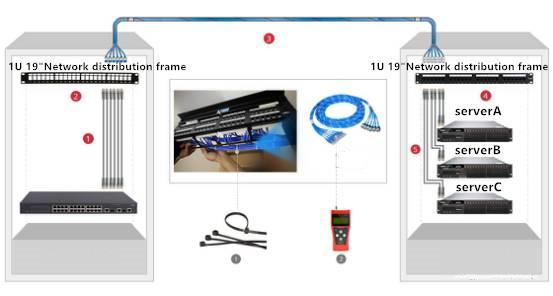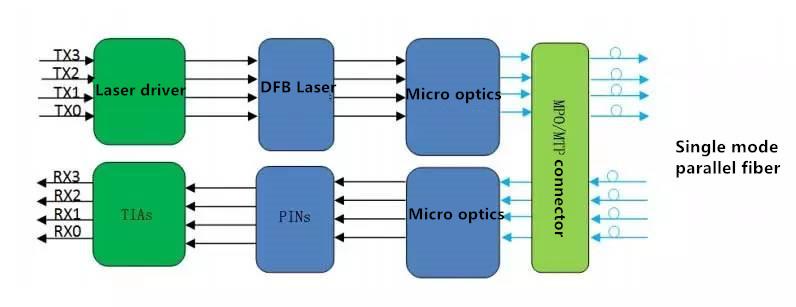- Related articles
- Optical Transceivers for Cisco SG500-52MP-K9-G5 Switch
- All Cisco GLC-GE-100FX’s Information (Overview, Features, Datasheet PDF, Price, Specificat
- Optical Transceivers for Cisco WS-C3650-24PS-S-RF Switch
- Apply to 1000BASE-LHB Standard Optical Transceiver Models
- Optical Transceivers for Cisco ME-3600X-24TS-M= Switch
- Used in 10GBASE-ZR Standard Optical Transceiver Models
- What Is Quad Port Network Card?
- Optical Transceivers for Cisco SF350-48-K9-EU Switch
- Apply to 40GBASE-LR4 Standard Optical Transceiver Models
- Optical Transceivers for Cisco WS-C3650-48FWS-S Switch
Recommend tag

How to reset Huawei router
2023-07-20
How to reset Huawei router
Solution 1:
You can restore your router to its factory settings using the reset hole, the H (or Hi) button, the AI Life app, or the web-based management page on your phone or computer.
The following methods are not applicable to all routers, select them based on the actual situation.
After the router is restored to its factory settings, the router's original configuration will be lost. You will need to reconfigure the router before accessing the Internet.
If you enable Retain network settings after factory reset, critical information, such as the Wi-Fi name and password, will be retained after the router is restored to its factory settings. If you do not need to retain any settings, restoring the router to its factory settings twice can clear all configurations.
Method 1: through the reset hole
1.Connect the router to the power source and wait for the router to start.
2.Press the reset hole (RESET or
 ) of the router with a needle-shaped object and hold for more than 2 seconds. Release after the indicator turns off. If the indicator turns red after it is restarted, it indicates that the router has been restored to its factory settings.
) of the router with a needle-shaped object and hold for more than 2 seconds. Release after the indicator turns off. If the indicator turns red after it is restarted, it indicates that the router has been restored to its factory settings.Method 2: by pressing the H (or Hi) button
Connect the router to the power source and wait for the router to start.
Press and hold the H (or Hi) button for more than 10 seconds until the indicator turns off. After the indicator turns red again, it indicates that the router has been restored to its factory settings.
Method 3: using the AI Life App
1.Connect your phone to your router's Wi-Fi.
2.Open the AI Life App, touch the corresponding router to access the router management screen.
3.Go to Show more > HarmonyOS Connect.


4.Touch the arrow
 next to the router name to display the Device information screen, then go to Factory reset > RESTORE FACTORY SETTINGS.
next to the router name to display the Device information screen, then go to Factory reset > RESTORE FACTORY SETTINGS. 


Method 4: through the web-based management page
Connect your phone or computer to the router's Wi-Fi network (or connect your computer to the router's LAN port using a network cable).
Open the browser on your phone or computer, enter the default IP address in the address box (printed on the nameplate at the bottom of the router), enter the management password, and log in.

On your phone, touch
 in the upper right corner to switch to the Desktop version.
in the upper right corner to switch to the Desktop version.The address of the web-based management page may be different from normal ones on carrier customized routers. Use the actual address printed on the nameplate on the bottom of the router or consult the carrier.
Touch More Functions > System Settings > Back up & Restore > Factory Reset.

If you want to retain critical configurations after the router is restored to its factory settings, enable Retain network settings after factory reset before restoring the router to its factory settings.
II. Solution 2:
In today’s digital age, having a reliable router is an essential part of our lives. With all its benefits, occasionally, we all face connectivity issues that need some troubleshooting to be done. One of the go-to remedies for resolving these problems is resetting the router. And if you own a Huawei router and facing similar issues, you have come to the right place.
Here in this article, we will guide you through the steps of performing a successful reset of your Huawei router. Before we dive into the process of resetting, let us first understand what router reset is and why we need it.
What is a Router Reset?
A Router reset, also known as a hard reset or factory reset, is a technique of restarting your router to its default settings. This process is often used to resolve network issues that can’t be fixed by rebooting the router.
While it’s essential to know how to reset your router, it’s equally important to know when to use it. A router reset should be used as the last resort before reaching out to technical support for help. We must ensure that everything else has been tried before performing a reset.
When to Reset your Huawei Router?
If you are experiencing internet connectivity problems, slow internet speeds, or you've encountered any errors, one of the most basic and useful troubleshooting steps to perform is a router reset. Doing this will undo any changes made to the router’s settings, including malicious actions by hackers.
Before resetting your router, you will want to make sure it's the only option left to troubleshoot the issue. Try out the following troubleshooting steps before resetting the device:
1. Power cycle: The first step in troubleshooting connectivity issues is to unplug your modem and router from their power source and wait for at least 30 seconds before plugging them back in. This process is called power cycling.
Sometimes, when the router and modem are continually running without restarting, it can cause connectivity problems. By power cycling, you can clear the cache and improve the overall performance of the router.
2. Update the Router Firmware: Huawei regularly updates their router firmware to improve network stability and performance. Check if your router is running the latest firmware version and upgrade if necessary.
3. Check Cables and Connections: Check if all the cables and connections are mounted securely and aren’t loose. A loose connection can cause connection issues and slow internet speeds.
4. Reset Wi-Fi Password: Sometimes the problem might lie with the incorrect Wi-Fi password. Try resetting your router's Wi-Fi password and reconnecting to the network.
If these basic troubleshooting steps don’t work, it’s time to reset your Huawei router. Here's how to do it:
Resetting Huawei Router:
There are two ways to reset your Huawei Router - soft reset and hard reset.
Soft Reset:
A Soft reset is also known as a reboot. It's a simple process of turning your router off and back on. This process clears the temporary cache of the router and improves the overall performance of the device.
To perform a soft reset, follow the below steps:
Step 1: Locate the power button on your router.
Step 2: Press and hold the power button for at least 5-10 seconds until the device turns off.
Step 3: Wait for a few seconds and then turn your router back on by pressing the power button.
This soft reset will clear the manufacturers’ temporary cache; the process usually takes around 5-10 minutes to complete. This reset will not restore your router to its factory settings; all customizations that you have applied will remain unaffected.
Hard Reset:
If the soft reset doesn’t solve your issues, it’s time to perform a hard reset. A hard reset will restore your router to the defaults and erase all the custom settings, including passwords and network names, and remove all software and security configurations.
Here’s how to perform a hard reset on your Huawei Router:
Step 1: Locate the reset button on your router. The reset button is usually located on the back of the device.
Step 2: Press and hold the reset button for at least 10-15 seconds.
Step 3: Wait for the lights to blink on the router and then release the reset button.
The router will take about two to three minutes to reset itself to the factory settings. You can access your router’s admin panel by entering the default username and password.
Before performing a hard reset, make sure you have all the details of your router settings, such as network name, username, password, and PPPoE or static IP information from your Internet Service Provider.
Conclusion:
Resetting a router can be a time-consuming process that requires technical knowledge, but following the steps above, it's easy for any average user to perform. The process of resetting is simple, but the consequences can be severe, and the procedure should only be used if necessary.
Although performing a factory reset can fix issues, it can also create user inconvenience. Before performing this step, ensure that you have tried all possible troubleshooting procedures.
We hope this article has provided a comprehensive and helpful guide on how to reset your Huawei Router. Ensure that you follow the steps carefully, and your router should be reset to its default settings in no time!
III. Solution 3:
"Huawei officially provides four methods to reset the router to its factory settings:
1. Reset button: Connect the router to the power supply, wait for it to start up, and then use a pointed object to press the reset button or hold down the reset button for more than 10 seconds until the indicator light goes off. Wait for the router to restart and the indicator light to turn red again to complete the reset process.

2. H (or Hi) button: Connect the router to the power supply, wait for it to start up, and then press and hold the H (or Hi) button for 10 seconds or more until the indicator light goes off. Wait for the indicator light to turn red again to complete the reset process.

3. Smart Life App: Connect your phone to the router's Wi-Fi, open the Smart Life App, log in to your Huawei account that is bound to the router, go to the router management page, click "More" > "HiLink Smart" to enter the Smart page, click the arrow button next to the router name to go to the device information page, and click "Reset to factory settings" > "Confirm reset" to complete the reset process.


4. Web page: Connect your phone/computer to the router's Wi-Fi or LAN port via a cable, open the browser, enter 192.168.3.1 in the address bar, enter the management password, click "Login", go to the web configuration page of the router (when using a mobile browser, switch the web interface from mobile to desktop), click "More functions" > "System settings" > "Backup and restore" > "Restore to Factory Settings". Note: if you want to keep key configuration information after resetting the router, turn on the reset and keep key configuration switch before resetting to factory settings.
Note: after resetting the router to factory settings, all previous configurations will be lost, and you need to reconfigure the router to access the Internet. If the router has enabled the restore and keep key configuration function, the Wi-Fi name and password will be kept after resetting, but if you do not want to keep any configuration information, reset the router twice in a row to completely clear the configuration information."
Expanding Reading:
Why does the Huawei router not respond when the reset button is pressed continuously?
It is likely due to unsuccessful user operation. Here's how to correctly restore the router to its factory settings using the reset button.(1) Please make sure the wireless router is powered and connected.
(2) Press and hold the reset button on the router without releasing it, then observe the indicator lights on the wireless router. When all the lights go off and start flashing again, release the reset button. The router will then successfully be restored to its factory settings.
How to restart a Huawei router?
1. First, connect to the router through wired or wireless connection. Then, check the router's backend management IP, which can be found on the panel at the back of the router.
2. Type the router's backend management IP into the address bar of your browser and press enter. Then, enter the backend account and password to login to the backend management of each router.
3. Since the backend management IP for routers is usually the same by default, for easier management, change the backend IP for each router to be easily identifiable.
4. Then, click "System tools" on the left side of the backend management and select "Restore to factory settings".
5. Click the "Restore to factory settings" button on the right side of the page, and click "OK" in the prompt that appears.
6. Another simple method is to hold down the "RESET" button on the backend of the router with a pen tip while the router is powered on, and release after about six seconds. The router will then restart.
The method of resetting Huawei routers is similar to that of other routers such as TP-Link, Tenda, and GL-iNet, and is not as complicated as the setup process. However, remember that the resetting process will require you to set up the router again from scratch, so it is best to avoid resetting if possible.
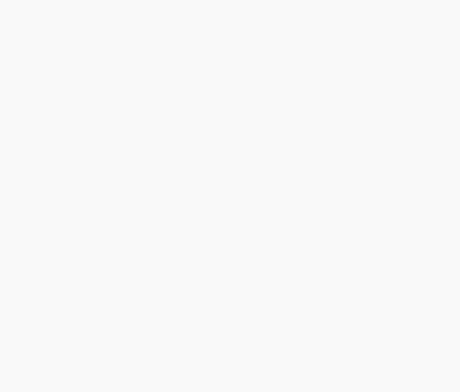
TECHNICAL SUPPORT
Get solutions or consultation from the technical team.