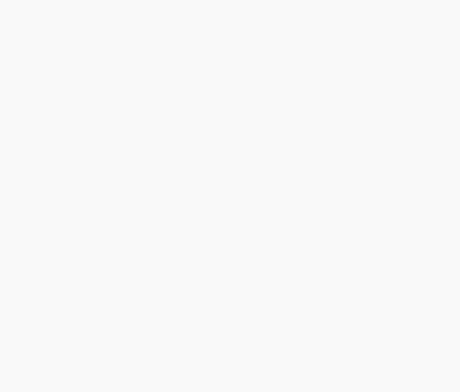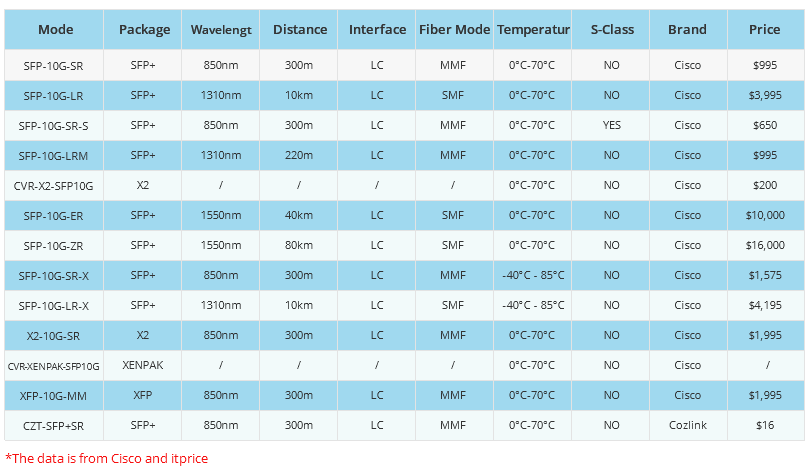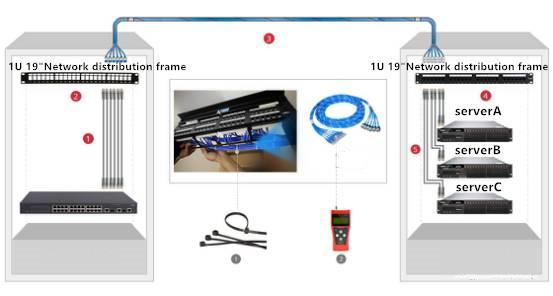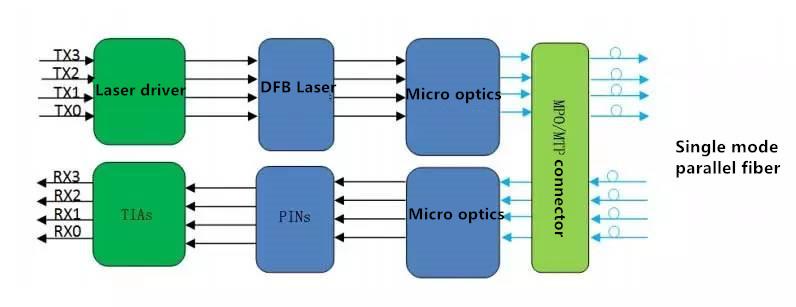- Related articles
- What Is GYXTC8S Optical Fiber Cable?
- All Cisco DWDM-XFP-55.75's information (List price, Specs, Datasheet PDF, Compatibility ma
- Cost Effective Compatible Cisco Transceivers
- Optical Transceivers for Cisco WS-C2960+48TC-L-RF Switch
- What are SFP slots?
- Optical Transceivers for Cisco WS-C3650-24PS-S Switch
- All Cisco DWDM-XENPAK-31.12's information (List price, Specs, Datasheet PDF, Compatibility
- Optical Transceivers for Cisco IE-2000-4TS-G-L Switch
- Optical Transceivers for Cisco SLM2048PT-UK-RF Switch
- How to Change PCI-E Speed?

As we know, without network cards, a computer cannot connect to the internet. While it is not the most common of problems, network cards have been known to fail from time to time. This article will provide readers some useful tips for troubleshooting, maintaining, and protecting network cards.

Reasons of the malfunction
There are several common problems caused by the network cards driver failure which were worthy users’ attention, such as low boot speed or accidental destruction of the network card driver, some computer users complained about the low boot speed after installing the NIC driver in the system. First, they thought the NIC driver could be installed in an inappropriate way, so they reinstalled the driver for times but the problem still remained unsolved. Actually, the low boot speed problem was often caused by the connecting failure, as the network cards driver has to match with the transmission rate, otherwise, it would take time for the system to detect the network card. This deceleration problem was kind of normal, users could try to uninstall the NIC driver then reconfigure the network cards parameters.
And the NIC driver damages might caused by a few reasons like power interruption, maloperation or antivirus detection. Once the NIC driver was damaged in unexpected situations, the network card would be unable to work successfully and lose the connection because it has lost the needful supports from the driver software. For this case, the best solution for users to do is to reinstall the NIC driver manually.
Tips for troubleshooting
1. Check the Internet connection
You should first check the device that provides network connections to computers is properly working. This could be a cable box, a satellite dish, a WiMAX connection, and so on. Check router connections, too. Grab another computer, and check to see if this other computer whether it can successfully connect to the network.
2. Test the hardware
Most computers produced after 2005 can connect to networks both wirelessly, using WiFi technology, and with a wired connection, using Ethernet technology (a cable that looks like an enlarged phone wire that connects to the side of the computer). If your main mode of network connection is Ethernet, try swapping out cables and testing out the cable on other computers, to verify that the problem is not the cable.
3. Test the software
To test the software, first reboot the computer. A hard reboot can work wonders for a computer, if the computer is still stubbornly refusing to cooperate after the reboot, proceed to the control panel and administrative settings of the computer's operating systems. Here, readers can check the status of the internal network cards, perform diagnostic tests, restart the devices, and check for device driver updates. If there is still no sign of recovery, readers can try to uninstall and reinstall the device driver software for the networking cards. (Please make sure that this will not damage the computer or void any warranties before doing so)
4. Buy detachable network cards
When a NIC cards bites the dust, one convenient and affordable solution is to buy a detachable, external networking card. These also go by the names of adapter and dongle. The lion's share of these devices plug into a USB port and broadcast a wireless signal, but there are also plenty of external networking cards for wired connections. Installing the hardware is typically painless and requires only that the reader download and install the device driver software onto the computer (some even do this automatically).
5. Buy internal network cards
For readers with fried network card hardware, it is possible to buy and replace the internal network card. However, internal network cards are usually integrated directly onto the motherboard of modern computers, so only those readers with advanced experience removing and installing computer hardware should try to perform this task. You can then bring the equipment back to the computer specialist and let him or her install the new network card.
6. Protect the operating system with antivirus software
Malware is mean and nasty, and it is only getting meaner and nastier as the years go by. On top of the myriad other reasons why every reader should have a robust antivirus software suite running on their computers, another reason to buy antivirus software is that it protects internal network cards and repairs damaged device driver software.
7. Protect the network card against power surges
Power surges are incredibly dangerous to computers, yet they are very easy to protect against. Readers have a diverse array of surge protectors to choose from. These devices are specifically designed with protection against power surges in mind. If the surge protector absorbs a sharp and painful power surge, it will probably get destroyed in the process, but the harmful effects will be contained within the surge protector and will not pass on to the computer.
8. Restore the operating system to Its factory settings
There is one last drastic option at their disposal. You can restore the computer to its factory settings. This means resetting the computer to the condition it was in when you started up the computer for the first time after purchasing it. This wipes clean all of the accumulated software and data stored on the computer, which in the process will hopefully get rid of the malware problem affecting the network card. There are many tutorials online on how to restore a computer to its factory settings, but remember that this action is permanent and irreversible.
Summary
If you suspect your network card is broken, methodically check all alternatives to isolate the source of the problem. As long as you follow the steps we mentioned above, you can troubleshoot for your computer.