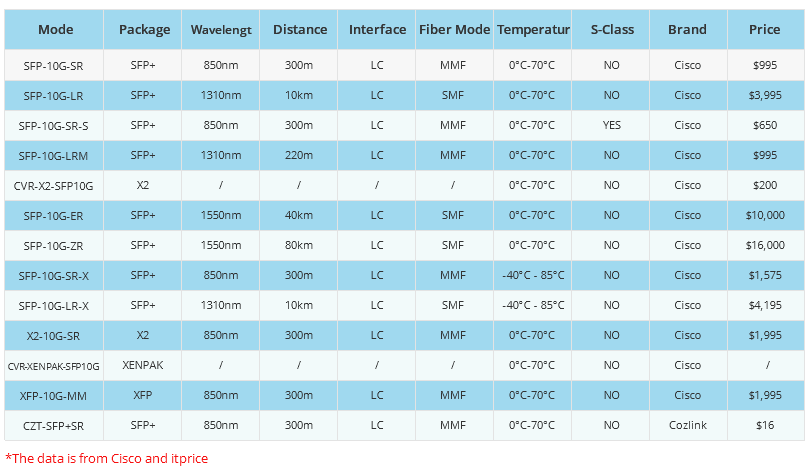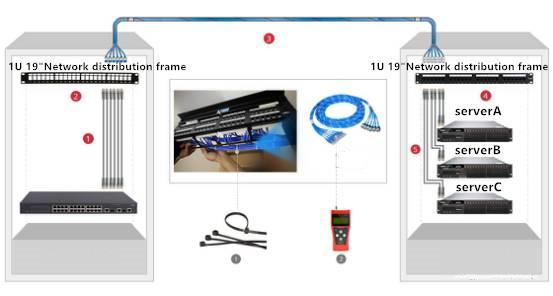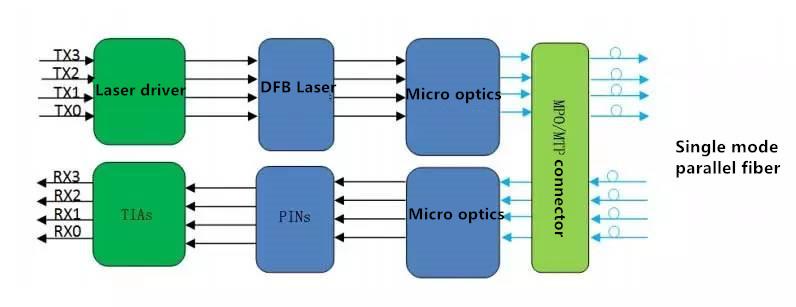- Related articles
- All Cisco GLC-FE-100FX-RGD's information (List price, Specs, Datasheet PDF, Compatibility
- The difference between CSFP and SFP
- All Cisco GLC-BX40-DA-I's information (List price, Specs, Datasheet PDF, Compatibility mat
- What Is GYFTA Fiber Optic Cable?
- All Cisco CWDM-GBIC-1490's information (List price, Specs, Datasheet PDF, Compatibility ma
- Optical Transceivers for Cisco C6800-16P10G-XL= Switch
- All Cisco SFP-10GE-SR's information (List price, Specs, Datasheet PDF, Compatibility matri
- Introducing Cisco S-Class 10GBASE SFP+ Modules
- What is 10Gb Network Card?
- The difference between GBIC and SFP
Recommend tag

How to reset ZTE router
2023-07-26
How to reset ZTE router

I. Solution 1:
The ZTE router is a powerful and popular network device. However, users sometimes need to restore it to factory settings. Whether due to forgotten passwords or network connection problems, restoring factory settings is an effective solution.
Note: If you cannot fix the problem after you follow these instructions, maybe we can help. Get help from RouterCheck Support.
Understanding the issue
Resetting a router back to its factory defaults is a drastic measure. However, sometimes, when you have no other way to access your router, this step is necessary. In particular, if you cannot log in to your router normally (perhaps because you forgot the password), this may be your only recourse. Before resetting your router to factory defaults, please verify that no passwords work, including the default passwords. RouterCheck can help you find your router's default password.
Vendor Documentation
Recommendation: Refer to the router's documentation to learn how to fix problems. Go to the vendor's support site where you can download documentation.
How to reset a router to factory defaults
Step 1: Find the reset button.There should be a tiny reset button. Usually this button is located at the back of the router.
Step 2: Push the reset button.
While the router is on, push and hold the reset button. You will probably need a paper clip to do this, because the button is usually recessed.
Step 3: Hold the reset button.
Continue to push in and hold the reset button for at least 30 seconds.
Step 4: Reboot the router.
Disconnect the power from the router for a few seconds. When you reconnect the power, the router should reboot.
Step 5: Log in to the router.
Try to log in to the router.
II. Solution 2:
"Method of Resetting ZTE Router to Factory SettingsThe ZTE router is a powerful network device, but various issues might arise during its use, necessitating a factory reset. The following introduces the method of restoring the factory settings for the ZTE router, helping you solve some problems in the use of the router.
Step 1: Backup Router Settings
Before performing a factory reset, it is recommended that you first back up the router's settings so that you can reconfigure the router after the reset. You can do this by logging into the router's management interface, finding the option to back up settings, and saving the current router settings to a file. After the backup is complete, you can keep this file in a safe place for future use.Step 2: Confirm Router Status
Before performing a factory reset, you need to confirm the status of the router to ensure that it is in a resettable state. You can do this by pressing the reset button on the back of the router or finding the factory reset option in the router's management interface for confirmation. Generally, when the router is in a resettable state, the router's indicator light will flash or there will be special prompts.Step 3: Perform Factory Reset
Once the router is confirmed to be in a resettable state, you can start the operation to restore the factory settings. If you find the reset button on the back of the router, you can use a sharp object to press the button and hold it down for about 5 seconds until the router's indicator light begins to flash. If you find the factory reset option in the router's management interface, you can click this option and follow the system prompts to complete. Please note that after the factory reset operation, the router will return to the factory configuration, and the configuration file you previously backed up will no longer be applicable. Therefore, before performing a factory reset, please ensure that you have backed up the router settings that need to be retained.Step 4: Reconfigure Router
After the factory reset is completed, you need to reconfigure the router to suit your network environment and personal requirements. First, you can log into the router management interface and enter the settings interface. Depending on your network environment, configure the router's IP address, wireless network name, password, and other parameters. You can also configure the router's security settings, port forwarding, and other functions according to personal requirements. When reconfiguring the router, please refer to the router settings file you backed up earlier to ensure that the previous settings are restored to the router. If no backup settings file was made, you can reconfigure the router according to personal requirements.Conclusion
The ZTE router is a powerful network device, but various problems may arise during its use. By resetting the factory settings, some usage issues can be resolved, returning the router to the factory configuration. Before performing a factory reset, it is recommended to back up the router settings so that you can reconfigure the router after the reset. After restoring factory settings, you need to reconfigure the router to suit your network environment and personal needs."III. Solution 3:
Introduction:Resetting your ZTE router can solve a host of problems, ranging from forgotten passwords to issues with connectivity. However, it is crucial to note that the process will return your router to its factory settings, erasing any personalized settings, such as your Wi-Fi network name, password, and port forwarding settings. Therefore, always ensure you have a backup of the necessary settings before you proceed with the reset. This article guides you through the process of resetting your ZTE router.
Body:
Understanding When to Reset Your ZTE Router
It is important to understand when a reset is necessary. Some common situations where a reset may be the best solution include:· You have forgotten your router password and cannot access the settings.
· You are facing persistent issues with your internet connection that simpler methods, such as rebooting the router, have failed to resolve.
· You are planning to sell or give away your router and want to wipe any personal settings for privacy reasons.
Method 1: Resetting Your ZTE Router Using the Reset Button
1.Locate the Reset Button: The Reset button on your ZTE router is typically a small, recessed button at the back of the router. You may need a paperclip, pen, or another small pointed object to press it.2.Press and Hold the Reset Button: With the router powered on, press and hold the Reset button for about 10 to 15 seconds. You should notice the router's lights start to flash, indicating that the reset process has started.
3.Release the Reset Button: Once the router's lights have started flashing, you can release the Reset button. Your router will reboot automatically, completing the reset process.
Method 2: Resetting Your ZTE Router via the User Interface
1.Access Your Router's Settings: Connect your computer to your router's network. Open your web browser and type your router's IP address into the URL bar. This is typically "192.168.0.1" or "192.168.1.1". Press Enter to access your router's user interface.2.Login: If prompted, enter your username and password. The default for both is often "admin", but this can vary depending on your router model.
3.Navigate to the Reset Option: Once you've logged in, look for an option named "System Tools," "Maintenance," or something similar. Under this tab, you should find an option for "Factory Reset" or "Restore Factory Defaults".
4.Confirm the Reset: Click on the "Factory Reset" or "Restore Factory Defaults" option, then confirm your decision when prompted. The router will now initiate the reset process.
Reconfiguring Your ZTE Router After a Reset
After successfully resetting your ZTE router, it's crucial to set it up correctly for internet access:1.Log in to Your Router's User Interface: As with the steps above, log in to your router's user interface using the default username and password.
2.Set Up Your Internet Connection: Depending on your internet service provider, you may need to input some specific settings for your connection. You can find these details from your ISP.
3.Set Up Your Wi-Fi Network: Navigate to the "Wireless Settings" section of your router's user interface. Here, you can create a new Wi-Fi network name (SSID) and password.
4.Update Security Settings: It's always a good idea to change the default login credentials for your router's user interface. This can typically be done under a tab labeled "System Tools," "Administration," or something similar.
Conclusion:
Remember, resetting your ZTE router should be a last resort and not your first port of call when troubleshooting internet issues. If you're struggling with a specific problem, it may be beneficial to reach out to your ISP or ZTE's support team first. However, if you do need to reset your router, the steps provided above should help guide you through the process.IV. Solution 4:
How to Restore ZTE Router to Factory Settings (Method to Restore ZTE Router to Factory Settings) The steps to restore a ZTE router to factory settings are straightforward. First, make sure the router is turned on and connected to power and your computer. Next, locate the "Reset" button on the back of the router. This button is typically marked as "Reset" or "Factory Reset". Using a thin needle or toothpick, gently press the reset button and hold it for a few seconds until the router's indicator light begins to flash.
After pressing the reset button, the router will automatically start restoring to factory settings. This process may take some time, depending on the router model and the state of the network connection. During the reset process, do not disconnect the router's power supply or restart the computer as this may result in restoration failure or equipment damage. It is best to wait for the indicator light to stop flashing, indicating the reset is complete.
After restoring factory settings, the ZTE router will be reset to its initial state. This means that all settings, including the network name, password, and other custom configurations, will be erased. To reuse the router, you will need to reconfigure these parameters.
Reconfiguring the ZTE router is very simple. Firstly, connect your computer to the router's wireless network or connect to the router via an ethernet cable. Enter the default IP address of the router (usually 192.168.1.1 or 192.168.0.1) in your browser and hit enter. This will open the router's management interface.
In the management interface, you need to enter the default username and password. Typically, the default username and password for ZTE routers are both "admin". If these default credentials do not work for your router, you can find the default credentials corresponding to your router model on ZTE's official website.
Once logged in successfully, you can begin to reconfigure the router's various parameters. First, you can change the network name and password to increase network security. Secondly, you can configure the router's wireless settings, including channels, encryption methods, and wireless range. Additionally, you can set up advanced features such as port forwarding, QoS, DNS, etc., to meet your specific needs.
Restoring the ZTE router to factory settings is a simple yet highly useful operation. Whether to resolve password issues or repair network connection failures, a factory reset can help you start anew. Remember, before performing a factory reset, it's best to back up important settings and files to avoid losing crucial data.
V. Solution 5:
"Sometimes we encounter various network problems, such as the inability to connect to a proxy service, being able to connect to WiFi but unable to access the internet, and so on. At these times, we need to reset the network settings on the ZTE router.Step One: Log in to the Router Backend
First, we need to access the backend of the ZTE router. You'll need to connect your computer to the router, then enter the router's IP address (usually 192.168.1.1) to open the router backend login page. Enter the default username and password (usually 'admin'), and log in to the router backend.
Step Two: Find the Network Reset Option
Once you've logged into the router backend interface, find the "System Tools" column. After clicking into this, you'll see the "System Management" and "Reset and Backup" options. Click the "Reset and Backup" option to proceed.
Step Three: Select Factory Reset
Once you're in the "Reset and Backup" options interface, you'll see the "Factory Reset" option. Click on this to reset the network settings. Note: Before you perform the factory reset operation, please back up any router settings you wish to save.
At this point, the network settings reset of the ZTE router is complete. It's important to note that resetting network settings will cause all users, passwords, port forwarding, and other settings to be cleared, and the router will also restart, so you'll need to reconfigure it.
In summary, resetting the network settings is the last solution to ZTE router network problems. Only perform this operation after confirming that other methods cannot solve the problem, otherwise, it will cause some inconvenience. I hope this article can be of help to all users."
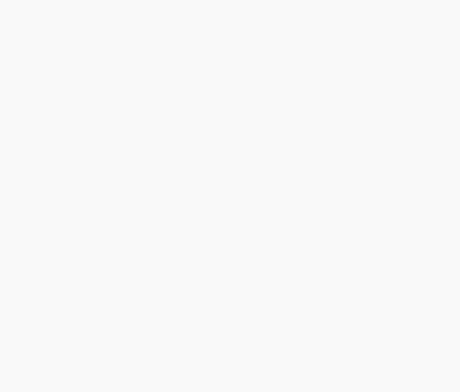
TECHNICAL SUPPORT
Get solutions or consultation from the technical team.