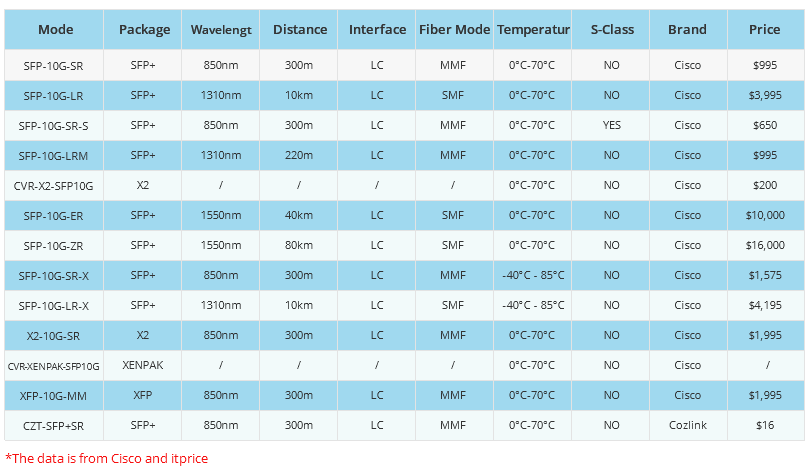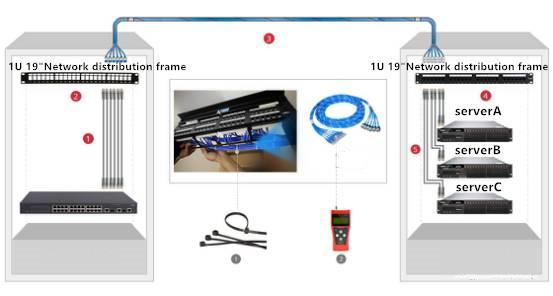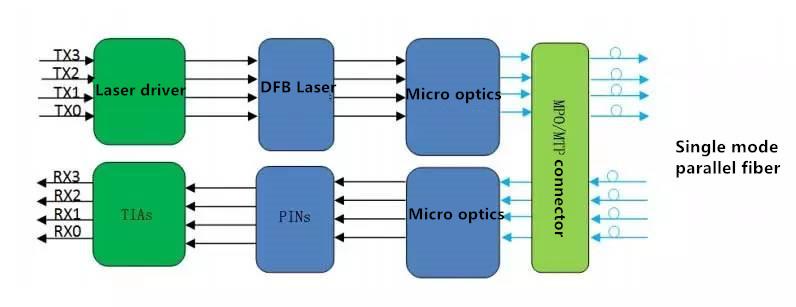- Related articles
- All Cisco GLC-SX-MM's information (List price, Specs, Datasheet PDF, Compatibility matrix)
- All Cisco DWDM-X2-35.82's information (List price, Specs, Datasheet PDF, Compatibility mat
- All Cisco DS-CWDM-1470's information (List price, Specs, Datasheet PDF, Compatibility matr
- Optical Transceivers for Cisco N3K-C3172TQ-32T= Switch
- The Things You Need to Know about 100BASE-BX10 Ethernet Standards
- All Cisco MA-SFP-10GB-LRM's information (List price, Specs, Datasheet PDF, Compatibility m
- EoS and EoL News for the Cisco 10GBASE DWDM XENPAK Modules
- The Application of Cisco compatible SFP-10G-SR
- Optical Transceivers for Cisco SG300-10SFP-K9-EU Switch
- Optical Transceivers for Cisco WS-C2960X-24TS-L Switch
Recommend tag

How to reset CISCO router?
2023-07-24
How to reset CISCO router?
I. Solution 1:
Reset Router to Default Configuration
l Reset Router Using Reset Button – For routers with Reset buttons
l Reset Router Using Router Commands – For routers without Reset buttons
NOTE:If you need additional information or help to reset your router, try the reset steps in Reset Router to Factory Settings, see the Cisco support document Reset a Cisco Router to Factory Default Settings, refer to the documentation for your router model, or contact Cisco dCloud Support.

Reset Router Using Reset Button
To reset your router to its factory-default configuration using the Reset button:1.With the router powered off, connect the power cord to your router, and plug the power cord into your power source.
2.Find the Reset button on the router.
3.Press and hold the Reset button while you power on the router.
4.Release the Reset button after 10 seconds.
5.Wait 5 to 10 minutes for the router to finish booting. You can check the lights on the router — when the lights are solid or blink in repeating patterns, the router is finished booting.
6.Power off your router.
At this point, your router is reset and will boot into its factory-default configuration the next time you power it on.
Reset Router Using Router Commands
To reset your router to its factory-default configuration using router commands:1.With your router powered off, connect the power cord to the router, and plug the power cord into your power source.
2.Connect your laptop to the console port on your router with the console cable.
3.Power on the router and wait 5 to 10 minutes for the router to finish booting. You can check the lights on the router — when the lights are solid or blink in repeating patterns, the router is finished booting.
4.On your laptop, start the terminal emulator program and use it to access your router’s command line interface (CLI).
5.In the router CLI, enter the commands in boldface to erase the existing configuration on your router and reload the factory-default configuration on the router:
- router: router> enable
- router# write erase
- Erasing the nvram filesystem will remove all configuration files! Continue? [confirm] <Press Enter key>
- router# reload
- Proceed with reload? [confirm] <Press Enter key>
- -OR-
- Would you like to enter the initial configuration dialog? [yes|no] no <Press Enter key>
- –OR–
- Do you want to save the configuration of the AP? [yes|no] no <Press Enter key>
6. Wait until the reload or erase finishes and a CLI prompt or completion message appears.
7.Close the terminal emulator window on your laptop.
8.Power off the router.
At this point, your router is reset and will boot into its factory-default configuration the next time you power it on.
II. Solution 2:
Restoring Cisco Router to Factory SettingsRestoring a Cisco router to factory settings is a common network management operation. It allows the router to return to its default settings as it was when it came out of the factory, thereby enabling network administrators to reconfigure the router to meet new network requirements. The following introduces the specific steps to restore a Cisco router to factory settings.
1.Determine the method of restoring to factory settings There are two ways to restore a Cisco router to factory settings: one is using the physical button, and the other is using the router's CLI (Command Line Interface).
2.Restoring factory settings using the physical button Restoring factory settings using the physical button is straightforward. You only need to press and hold the reset button on the router and then follow the prompted operations. Typically, the reset button is located on the back of the router or at the bottom.
3.Restoring factory settings using the CLI Restoring factory settings using the CLI requires familiarity with Cisco IOS commands and logging into the router using Telnet or SSH. After logging into the router, use the following commands to restore factory settings:
- Router#erase startup-config
- Router#reload
During the restoration to factory settings, the router will prompt whether to confirm the reset. Type 'y' to confirm or 'n' to cancel.
.Actions after restoring to factory settings After restoring to factory settings, the router will return to the default configuration as it was when it came out of the factory. At this point, the router will disconnect all connections and prompt for login. After logging into the router, you need to reconfigure the router to meet new network requirements.
III. Solution 3:
Routers are integral components of any network, serving as gateways that manage the flow of data between different devices. Over time, however, the accumulation of changes in the network, such as altered settings or updated software, can lead to performance issues. In such cases, resetting your Cisco router to its factory settings can often be the solution. This article will guide you through the two primary methods of resetting a Cisco router: using the physical reset button and the Command Line Interface (CLI).Why Reset Your Cisco Router?
Resetting your router is an effective way to resolve many network-related issues. By returning the router to its factory settings, you clear all previous configurations and start anew, eradicating any problematic settings. This is especially useful when you've forgotten your login credentials, or when you've bought a used router and want to wipe out the previous owner's settings.Moreover, a factory reset is often the last step in troubleshooting connection or performance issues, or the first step when repurposing a router for a new network setup. Remember, though, resetting your router will erase all current settings, including your Wi-Fi network name (SSID), Wi-Fi password, and any other custom settings. So, be sure to have your original setup information or access to the necessary details to reconfigure your settings after the reset.
Resetting the Router Using the Physical Reset Button
For most Cisco routers, a physical reset button is present. Follow these steps:1.Locate the Reset Button: This button is usually located on the back of the router. It may be labeled as 'Reset' or 'Restore Factory Settings.'
2.Press and Hold: Use a small pointed object like a paperclip or a pen to press and hold the button. This should be done for about 10 to 30 seconds. The exact duration might vary based on the router model.
3.Release and Wait: Release the button and wait for the router to reboot. After rebooting, the router will return to its factory settings.
Resetting the Router Using the CLI
Cisco routers provide a Command Line Interface (CLI) that allows you to interact directly with the router's operating system (Cisco IOS). Using the CLI, you can also reset the router to its factory settings. Here's how:1.Access the CLI: Connect to your router using either Telnet or SSH. This will require an active network connection.
2.Enter Privileged EXEC Mode: Type enable in the CLI to enter this mode. You may be prompted for a password.
3.Erase the Startup Configuration: Input the command erase startup-config and press enter. This command clears all configuration from the router.
4.Reload the Router: After erasing the startup configuration, type reload and press enter. You'll be asked to confirm the action. Confirming this will cause the router to reboot, and it will return to its factory settings after the reboot.
Post-Reset Steps
After resetting the router, it will return to its original factory settings. All connections will be disconnected, and you'll be prompted to log in. At this point, the router is essentially a blank slate, and you will need to reconfigure it based on your network requirements.When reconfiguring, remember to set a strong password to secure your router. Customize the router settings to suit your specific use case. Remember to document any significant changes to ensure you have a record of your customized settings. This can be useful in the future if you encounter any issues or need to reset the router again.
Conclusion
Whether you're troubleshooting network issues, resetting a lost password, or preparing your router for a new setup, resetting your Cisco router is a straightforward process. Whether you use the physical reset button or the CLI, you can restore your router to its original factory settings and start fresh. With this guide, you should be well-equipped to handle any scenario requiring a router reset. Remember, though, to always refer to your specific router model's technical documentation for precise instructions.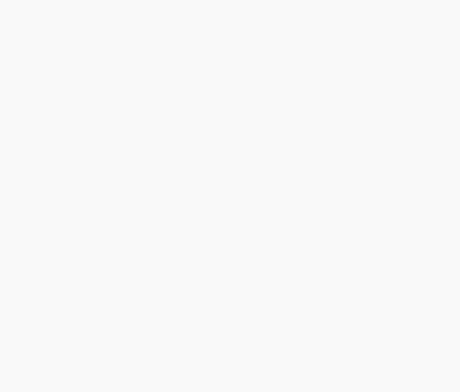
TECHNICAL SUPPORT
Get solutions or consultation from the technical team.